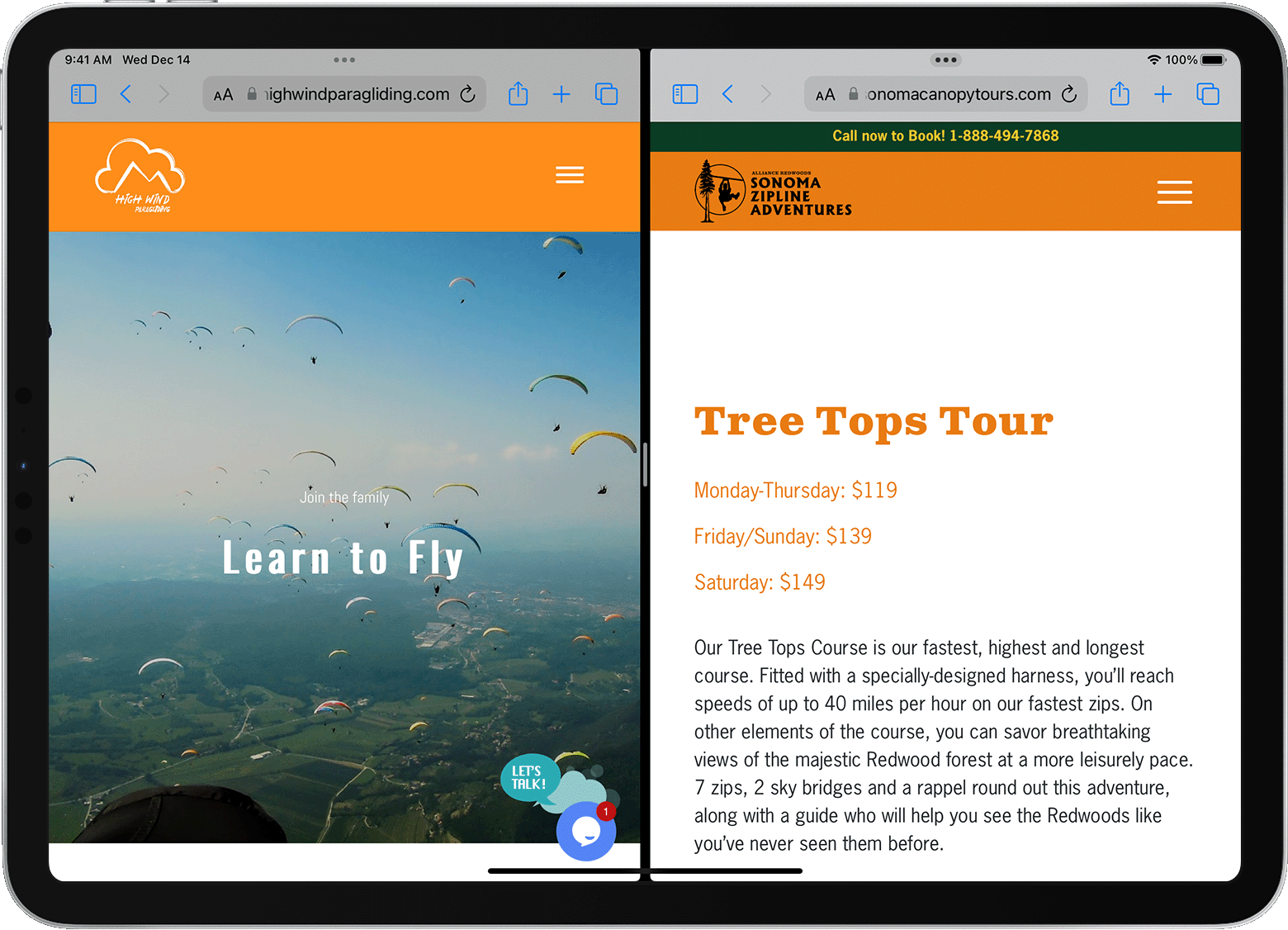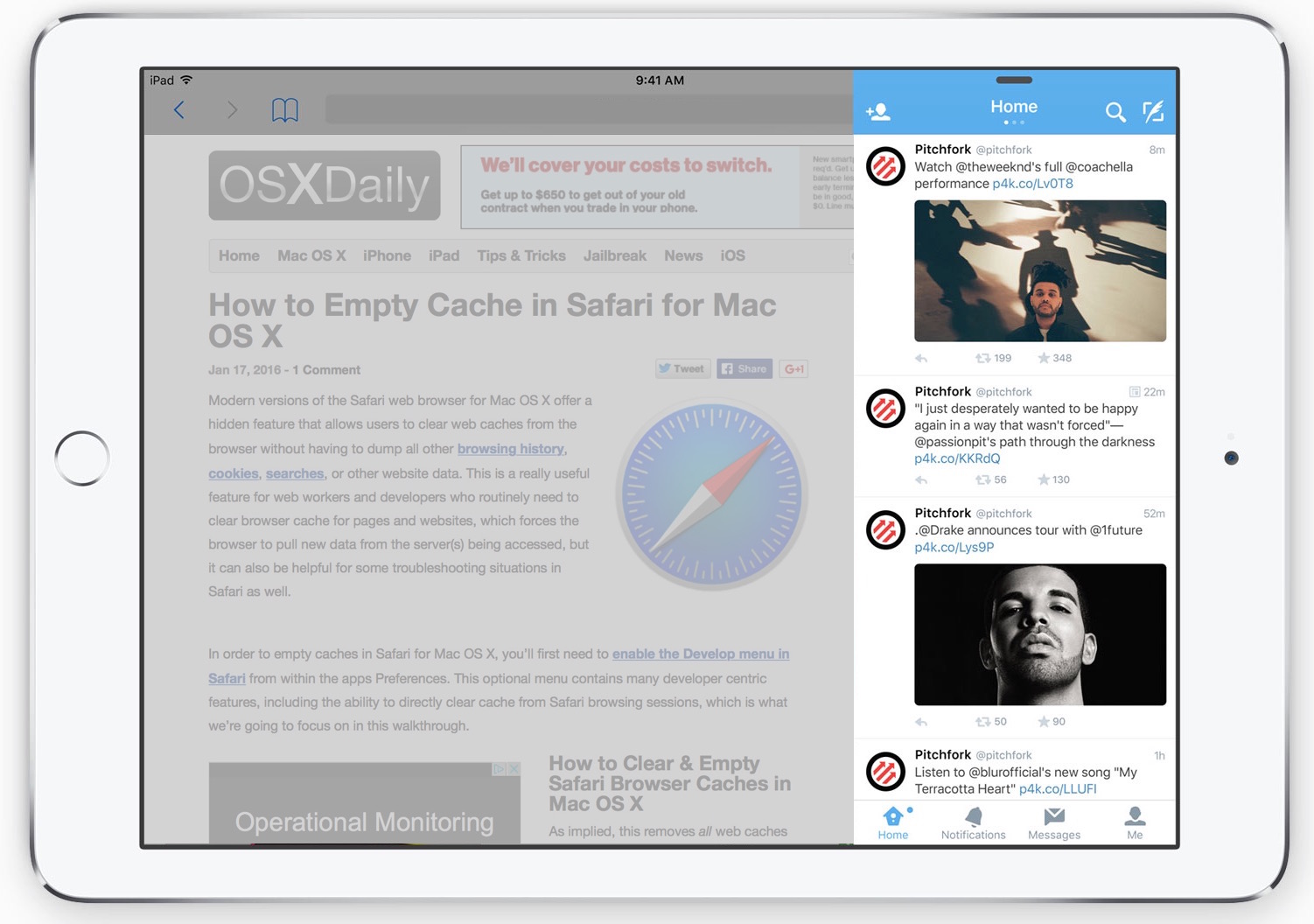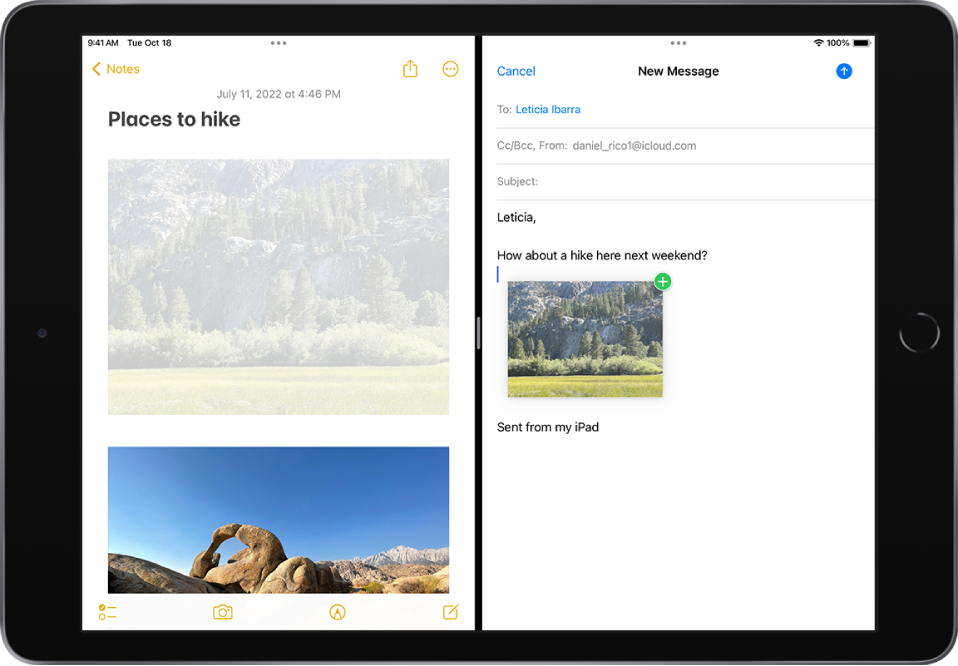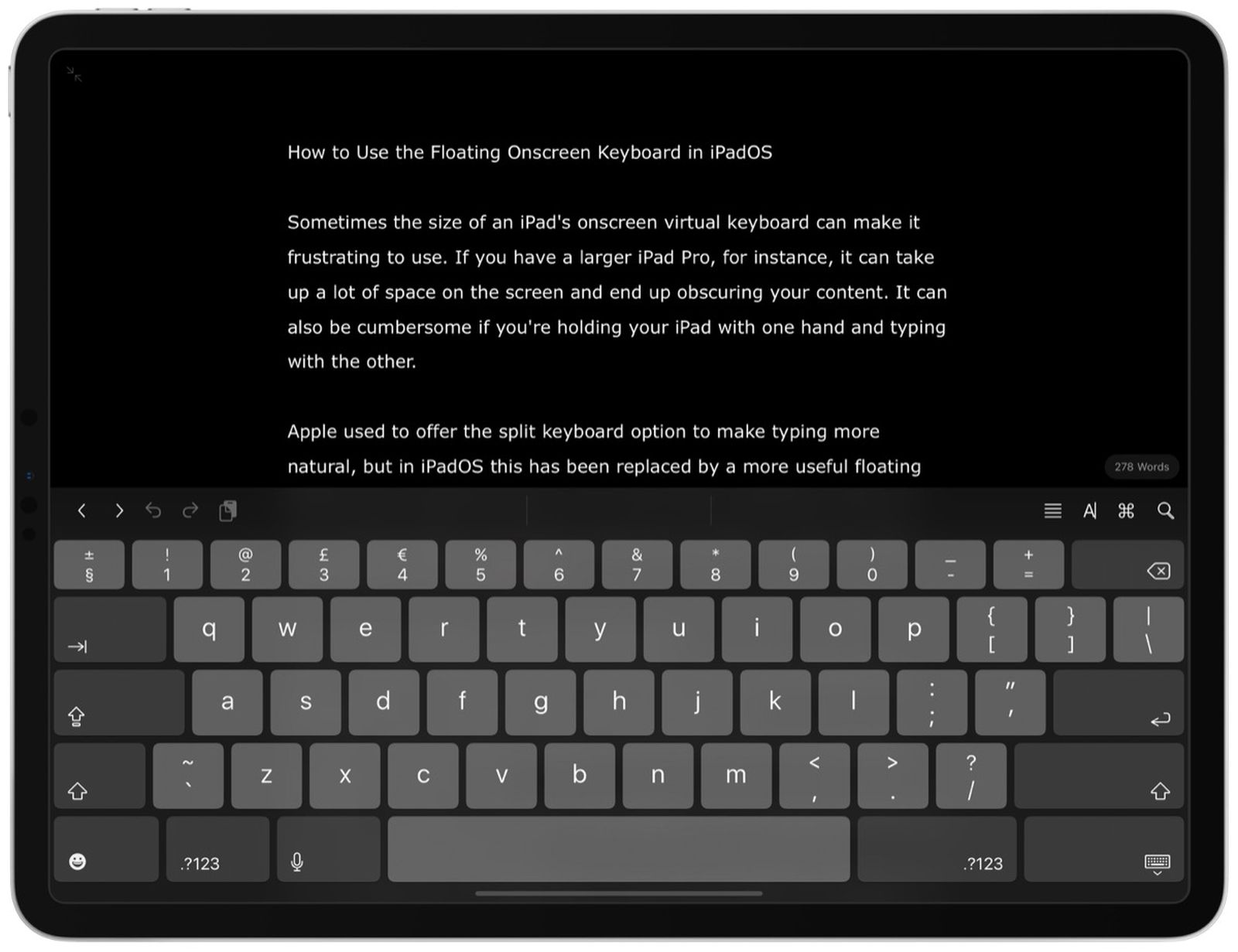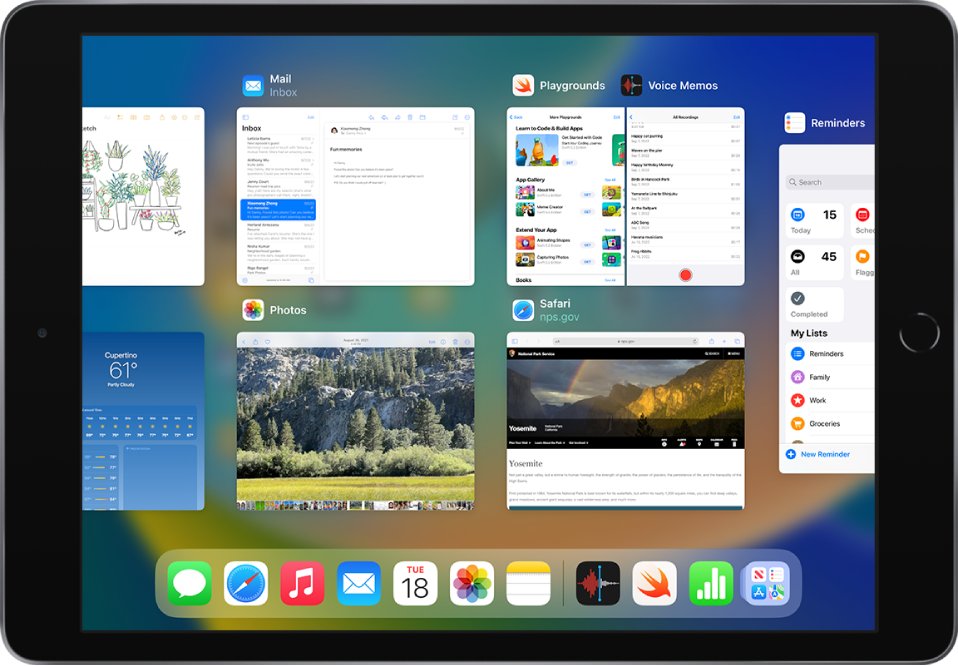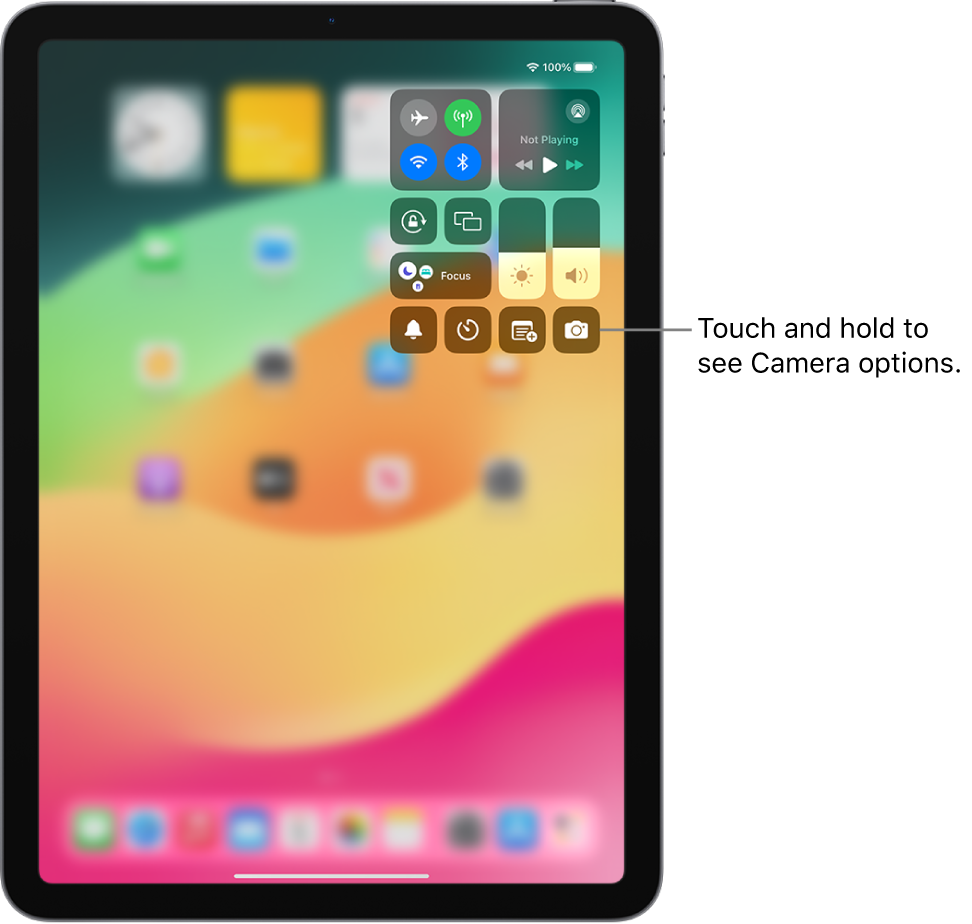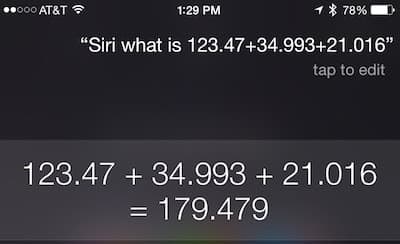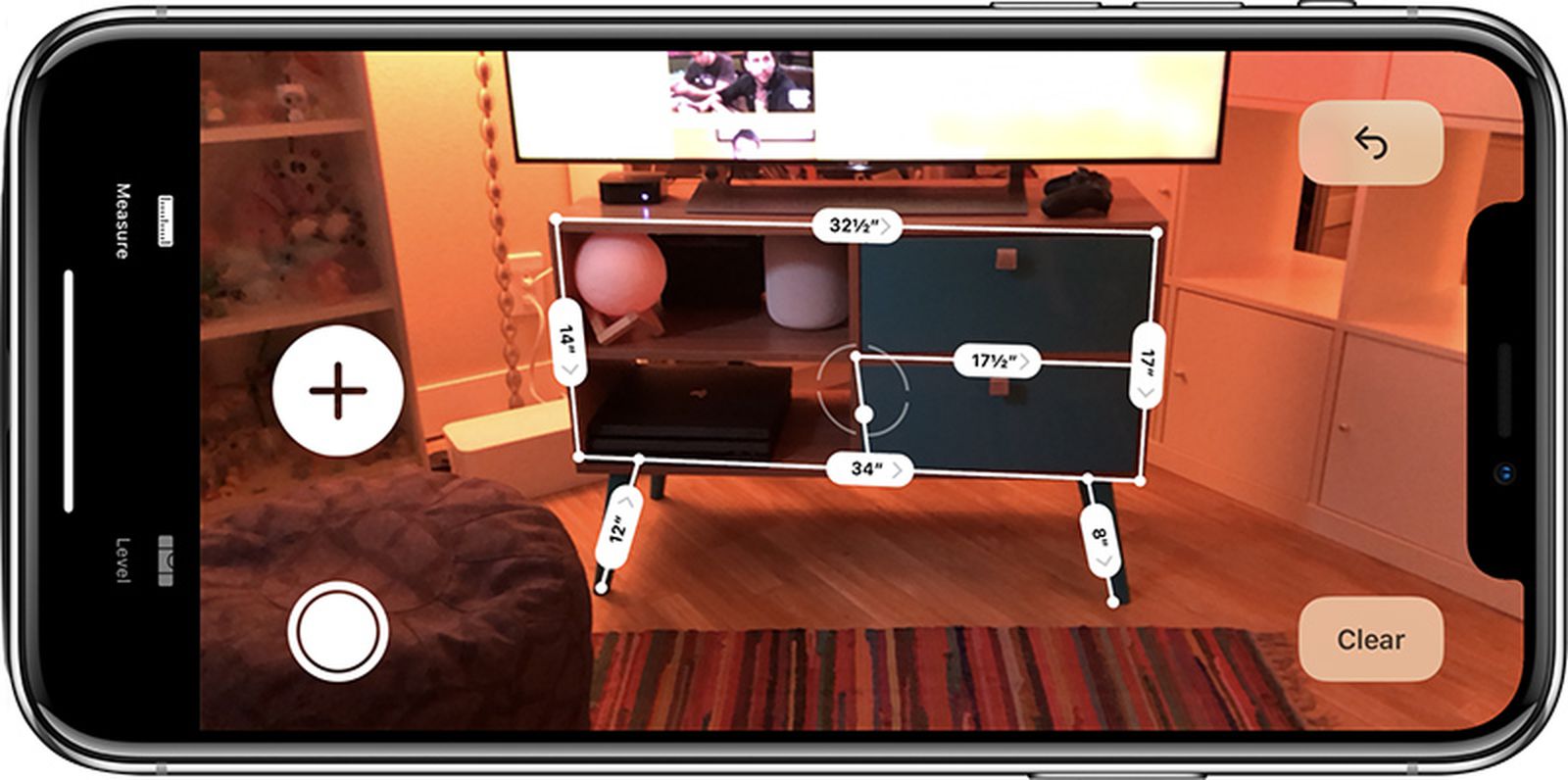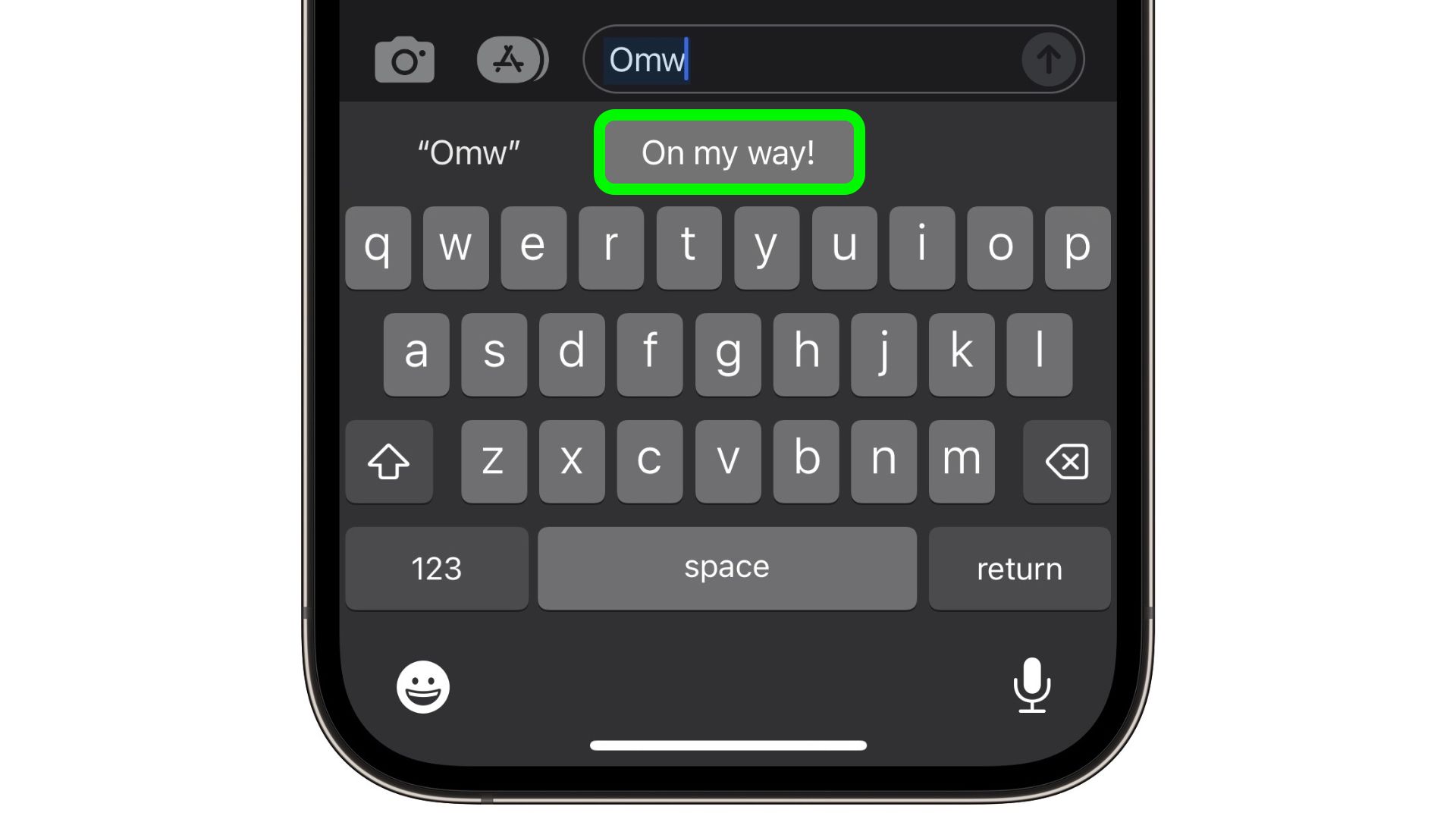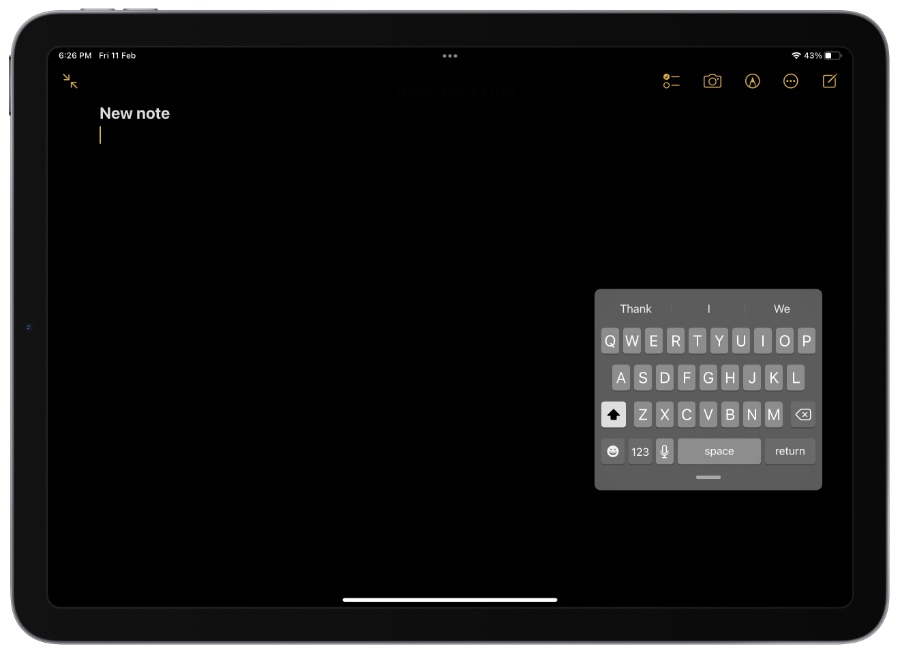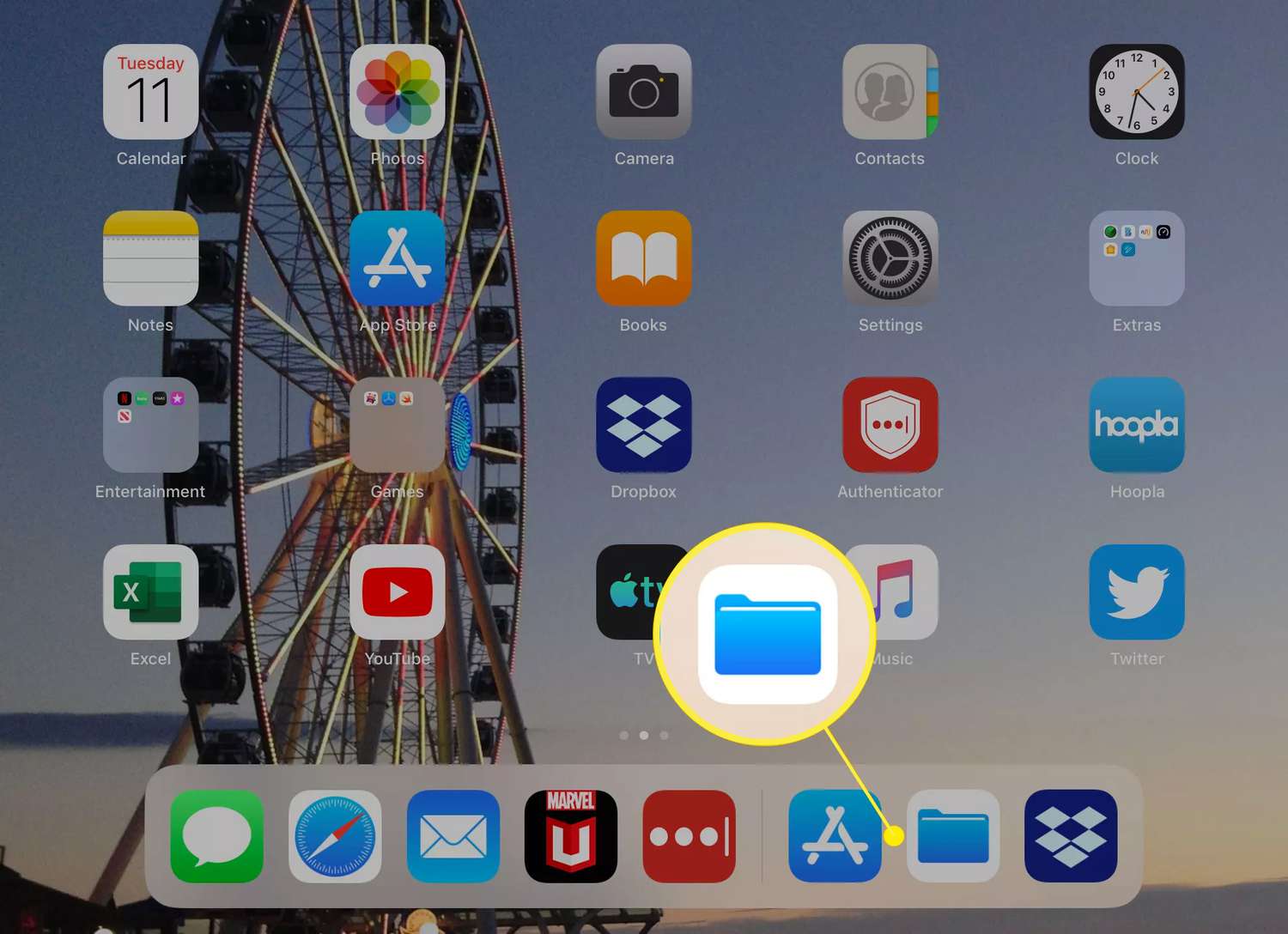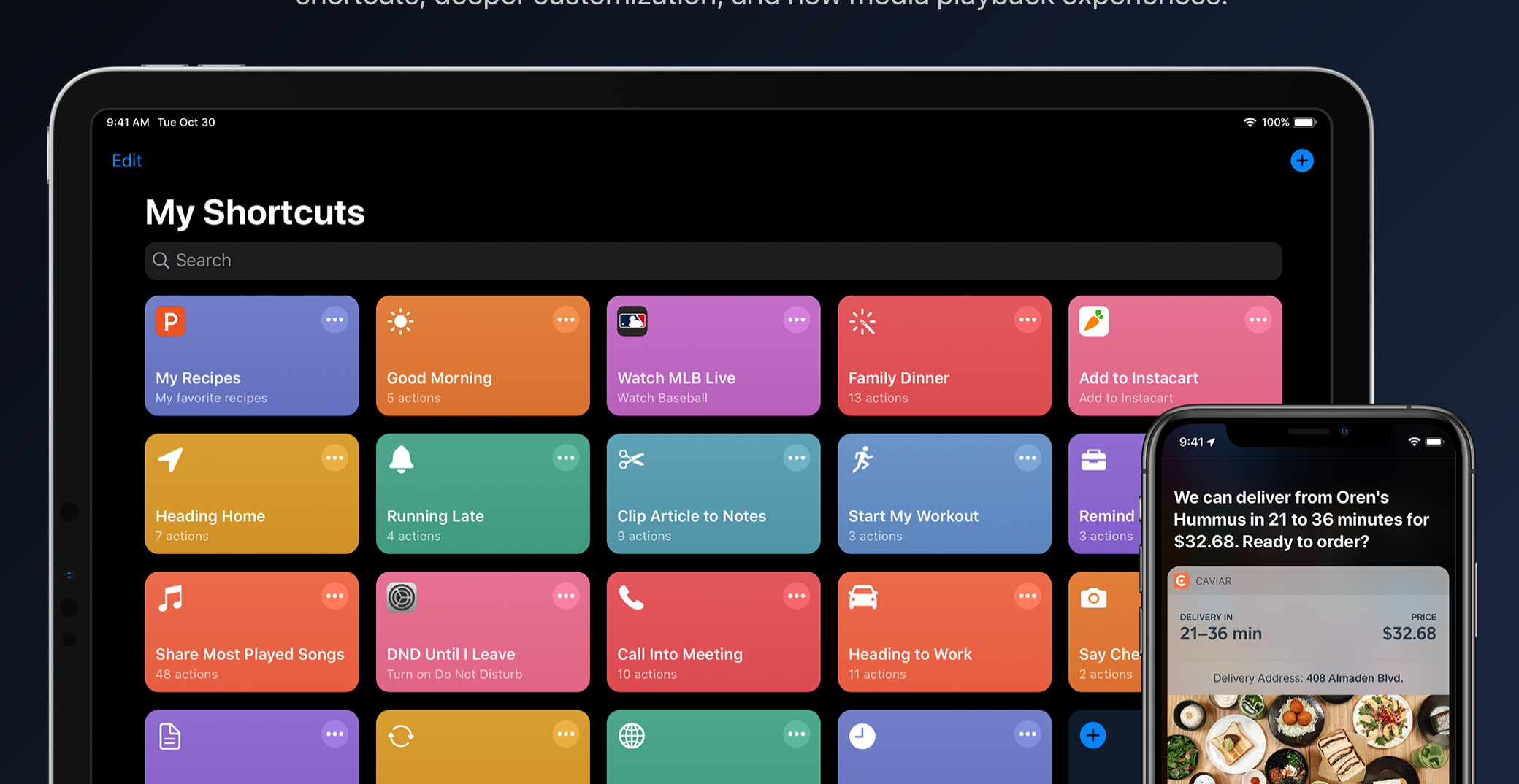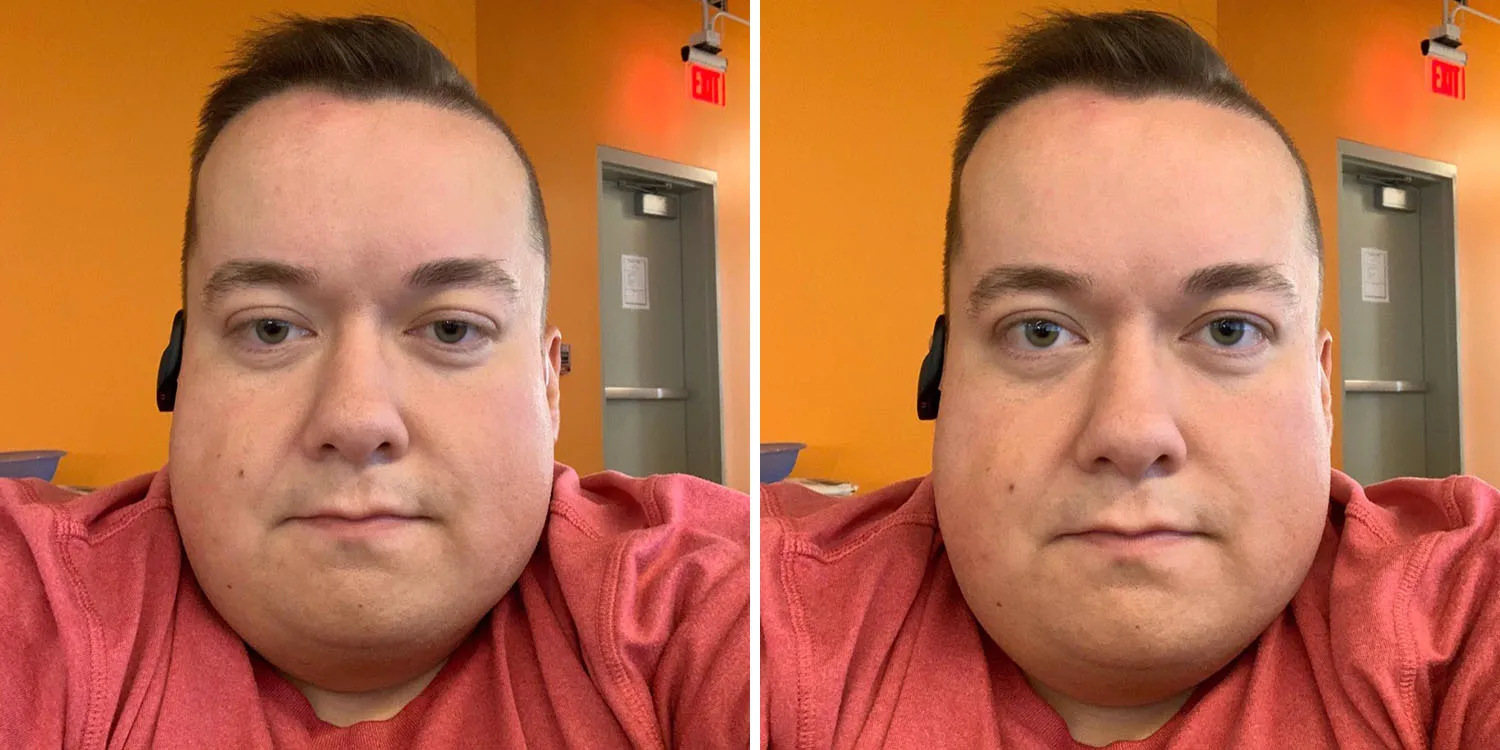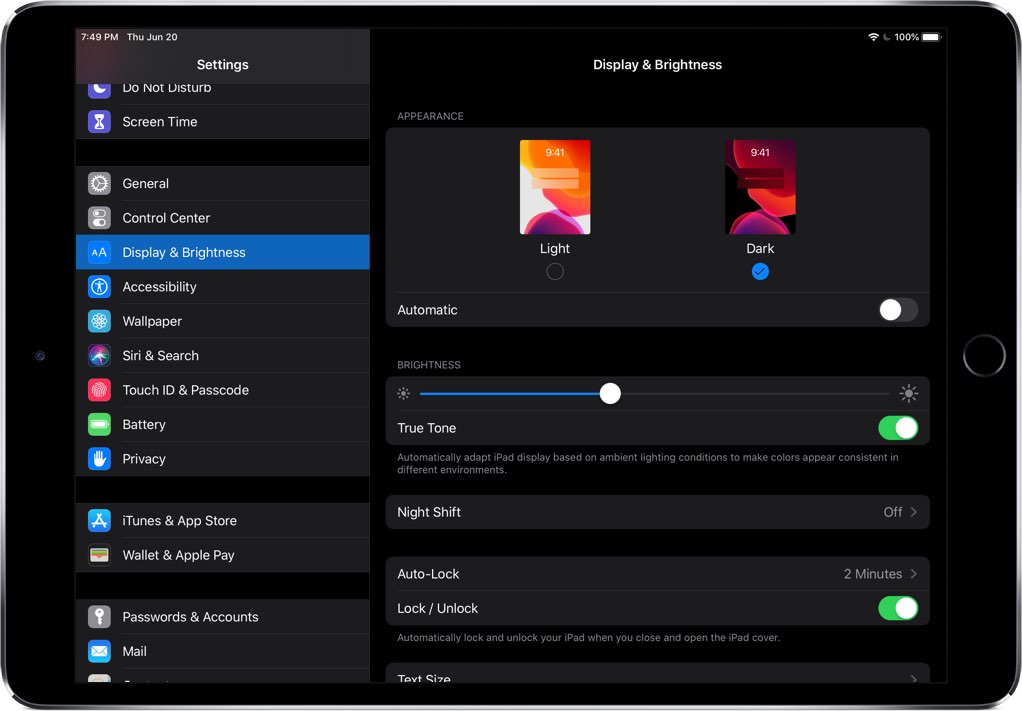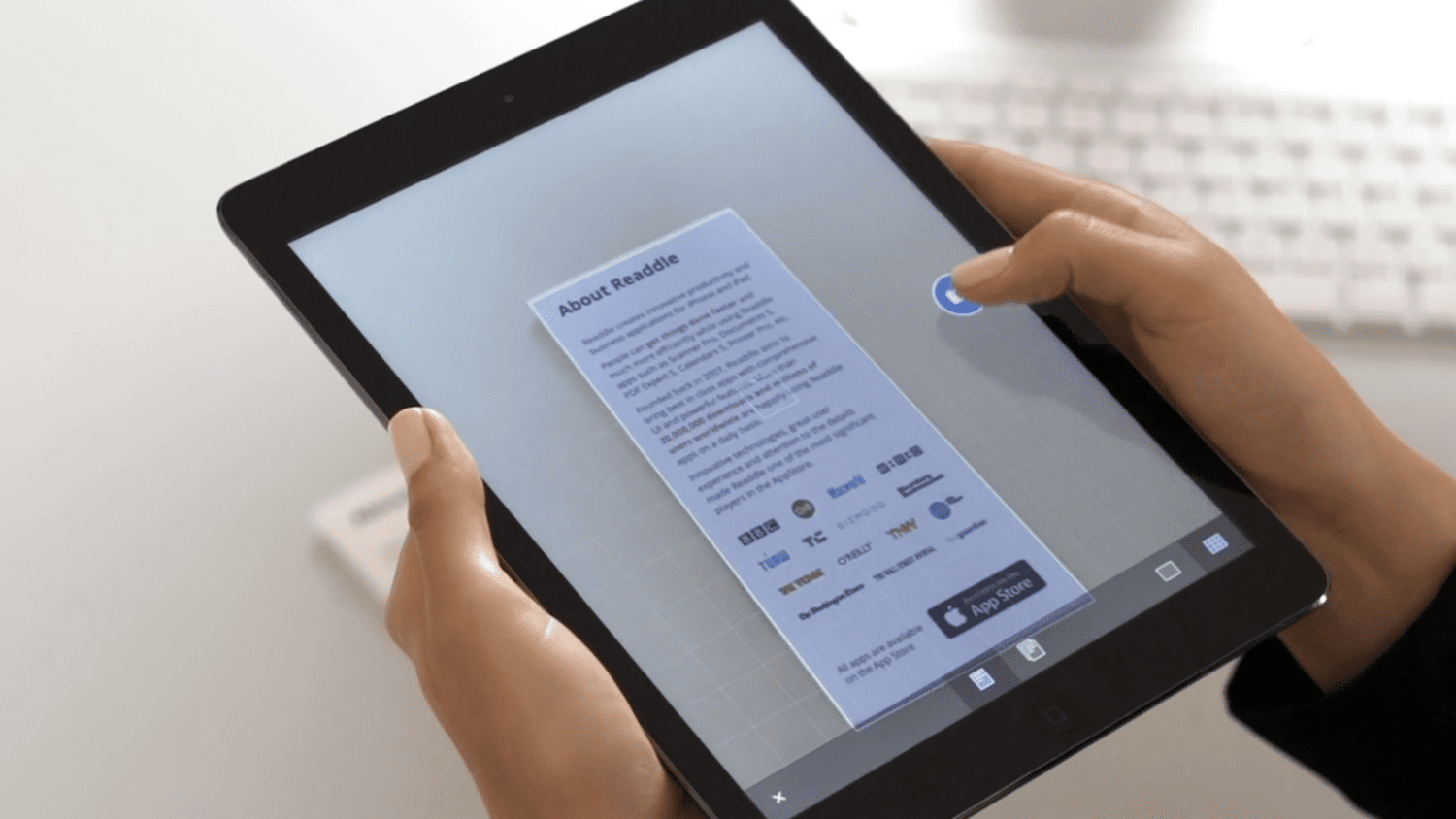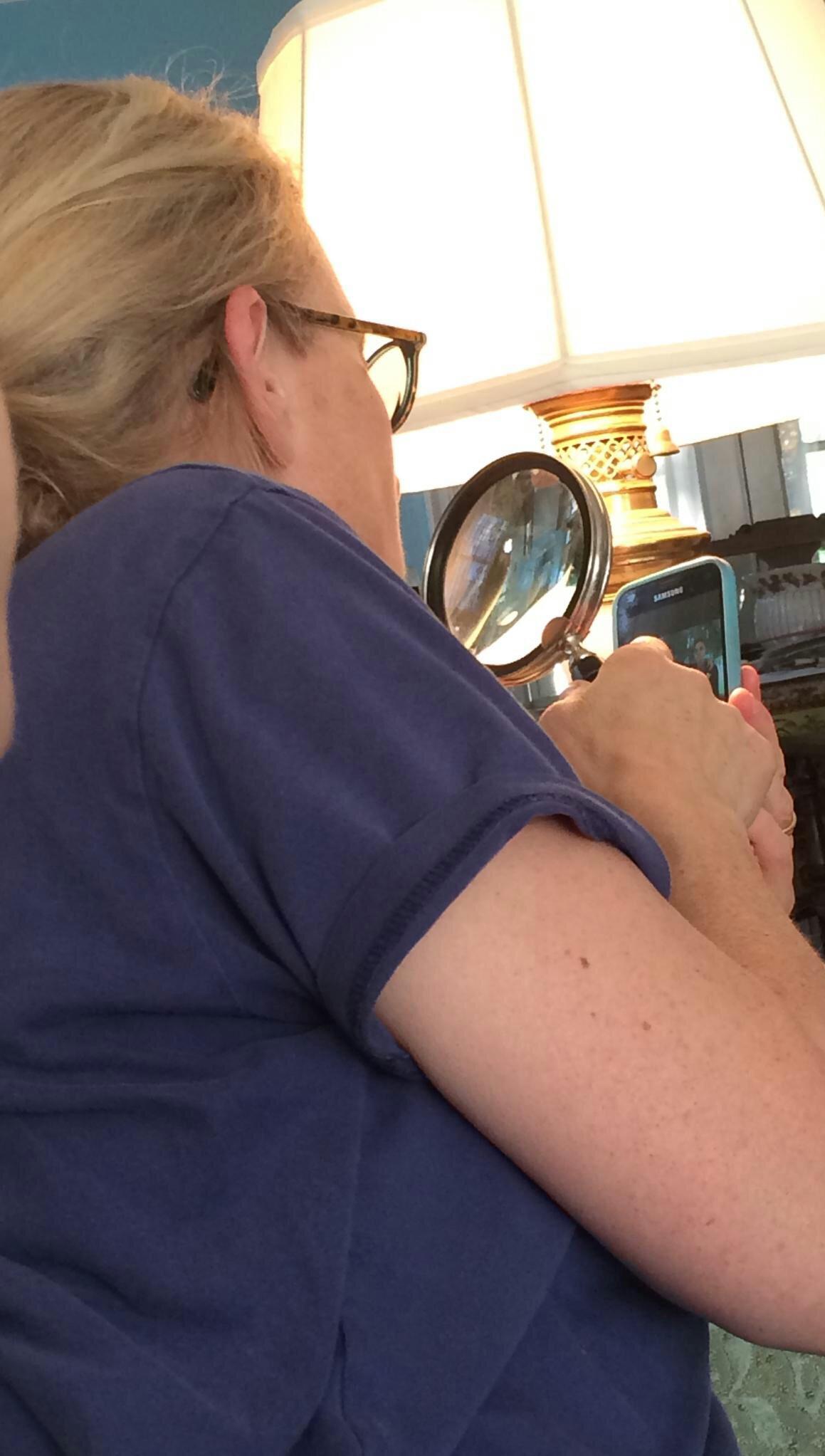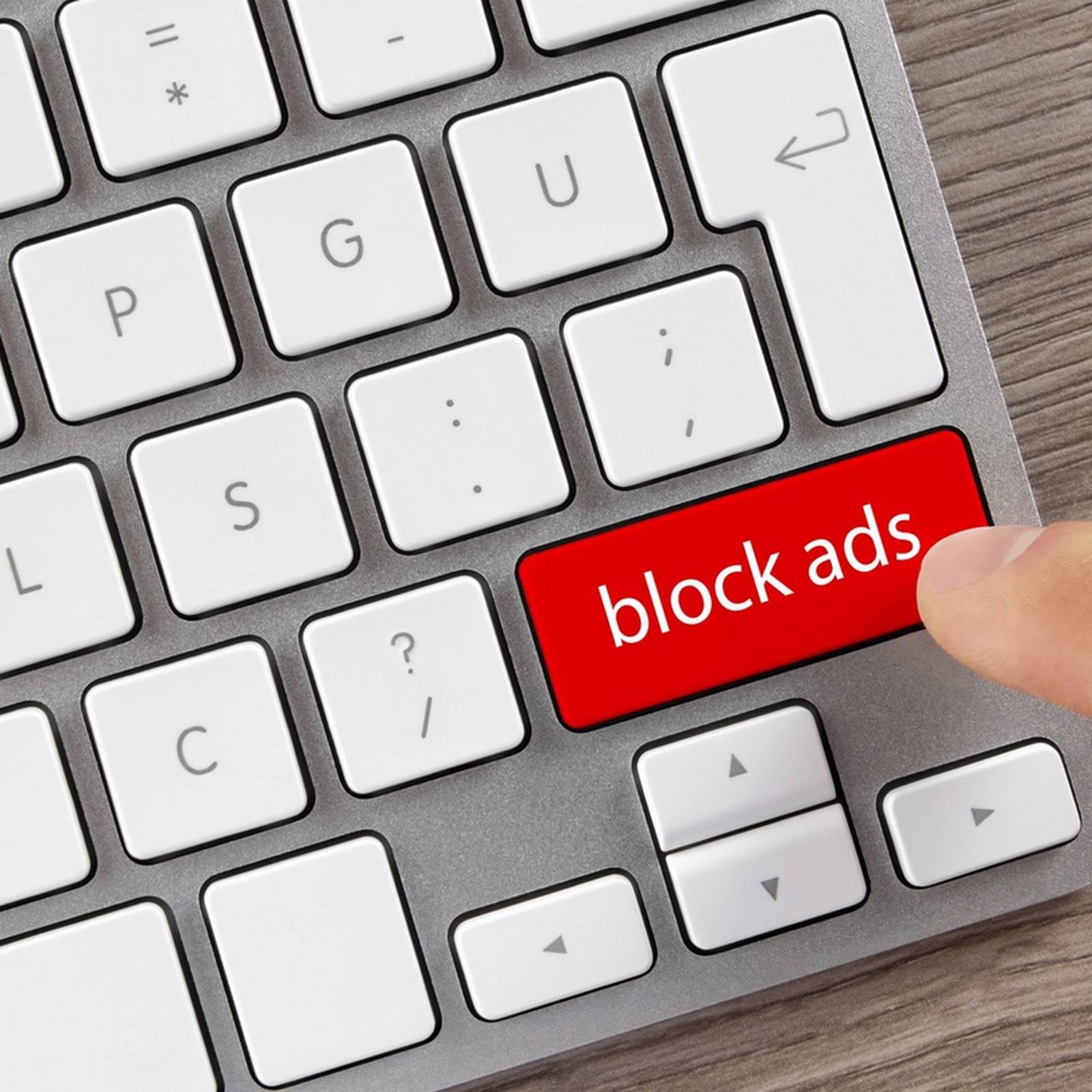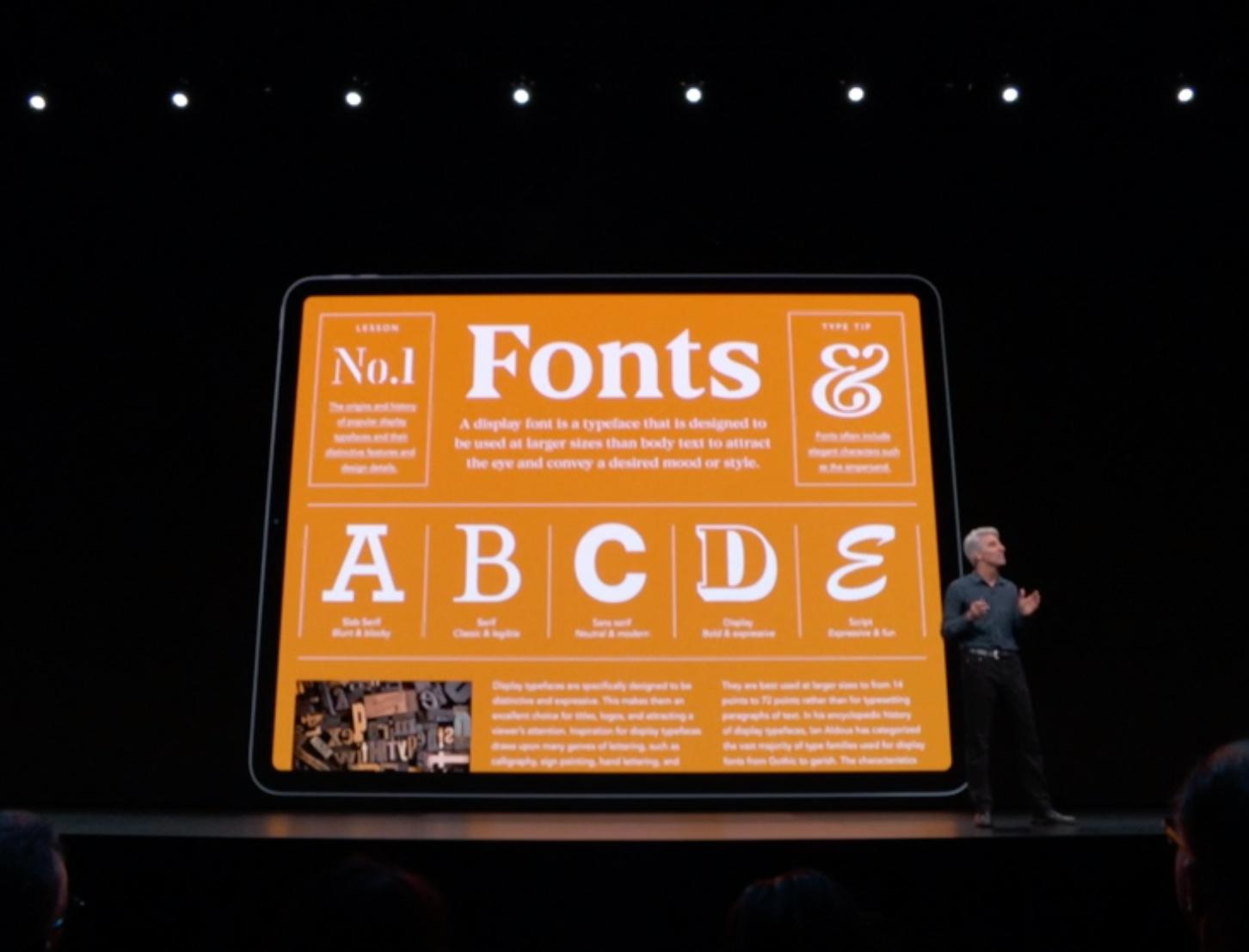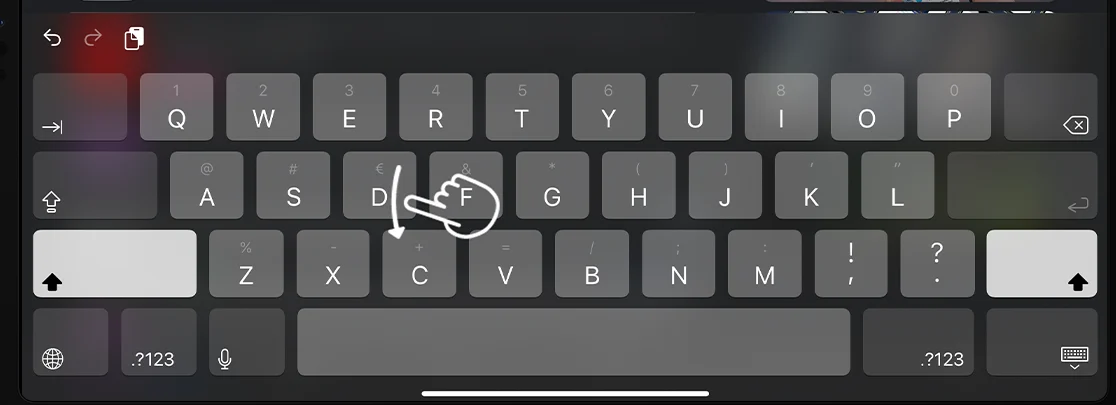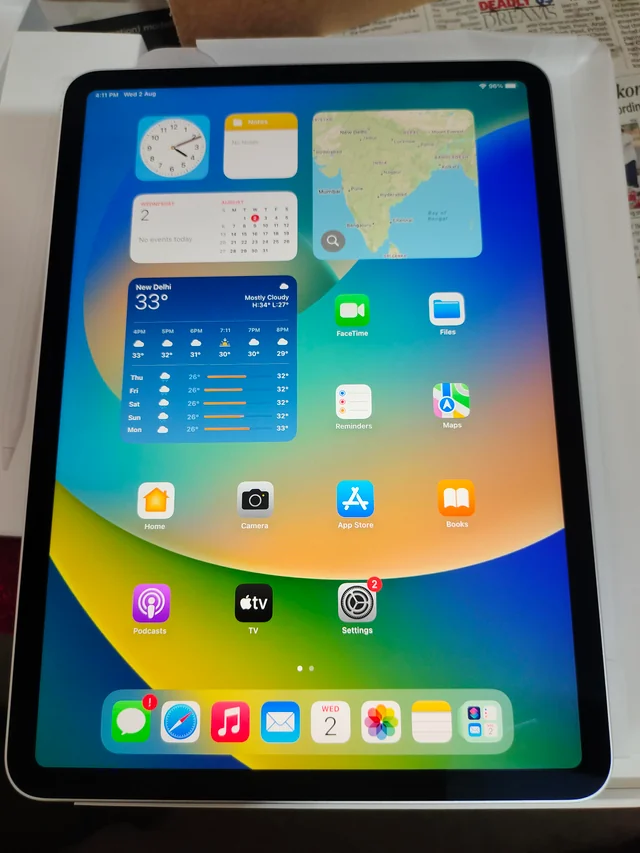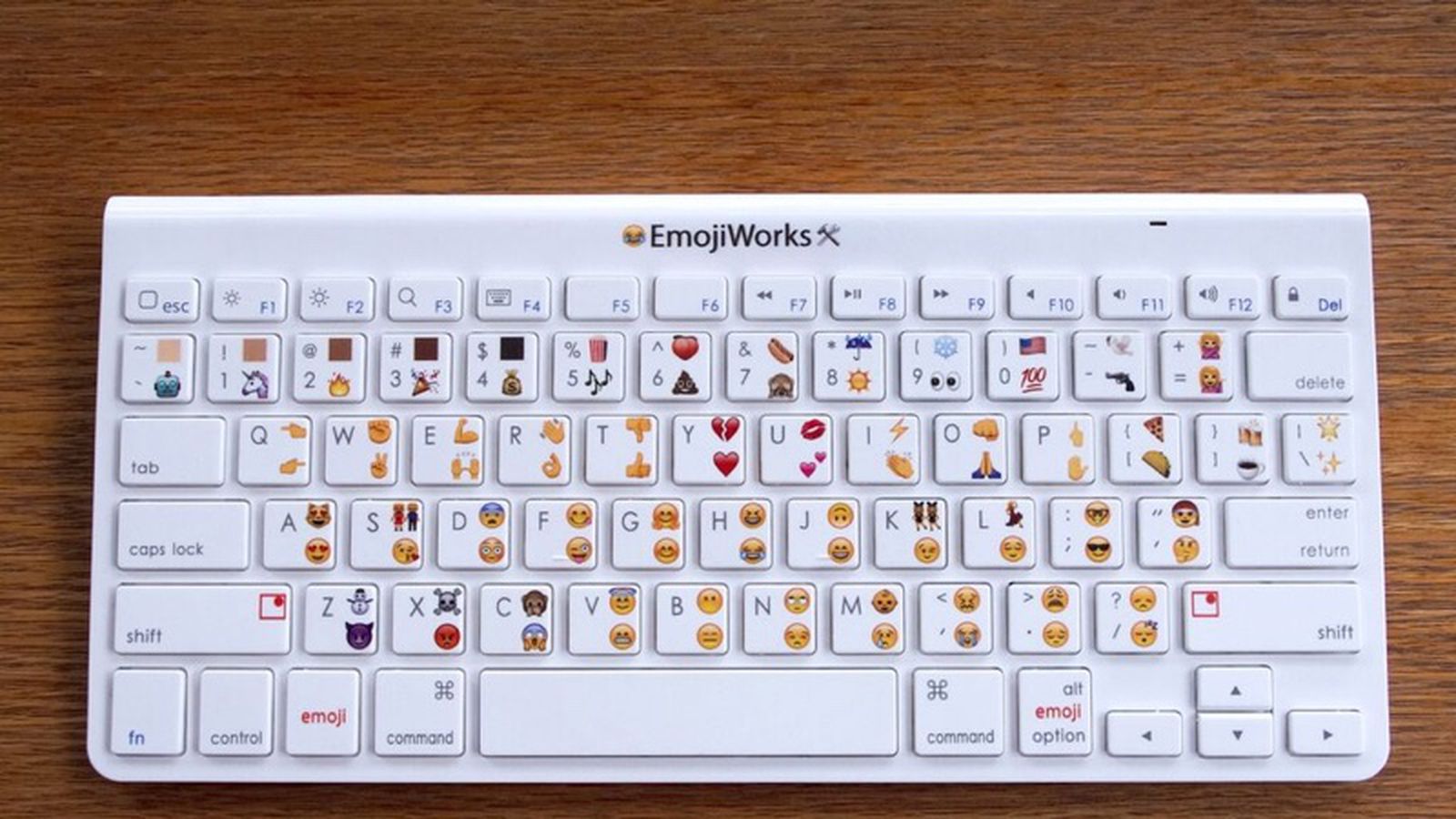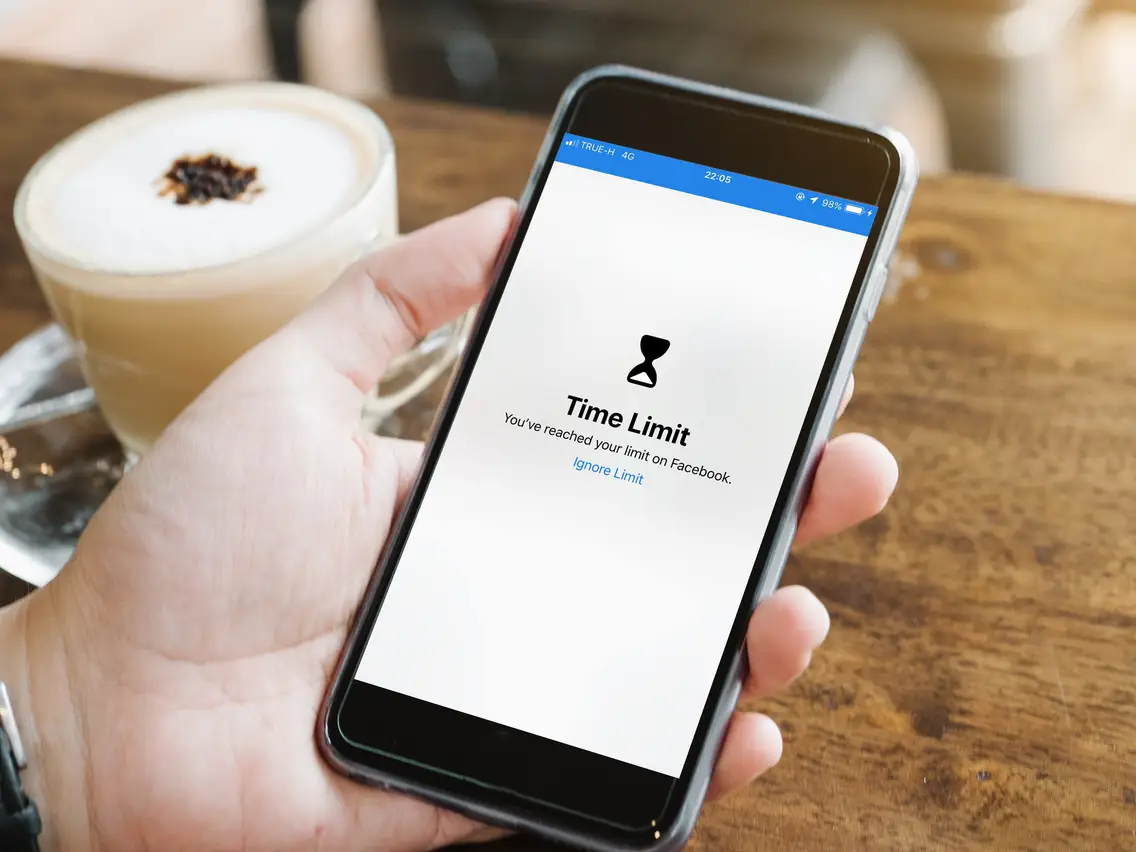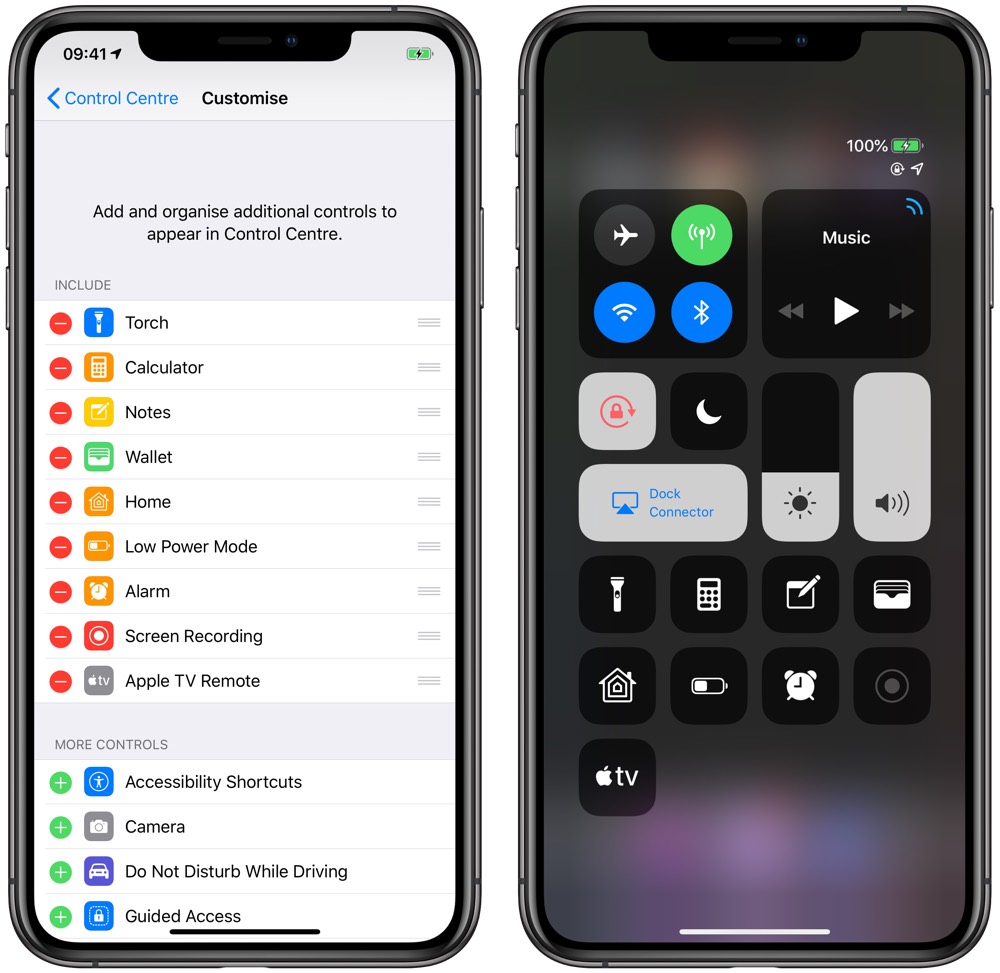1. Split Screen
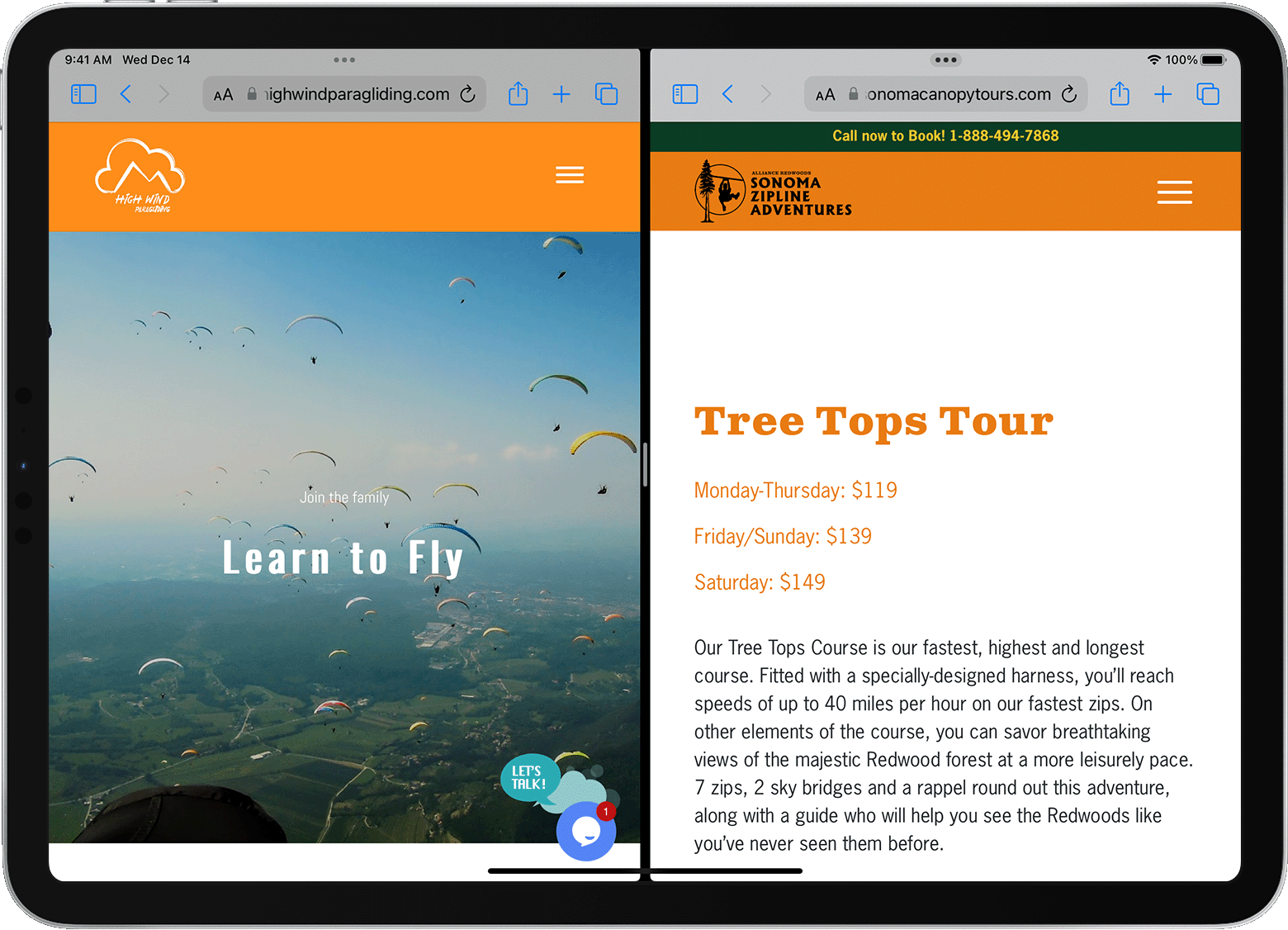
Image Source: Apple Support
Take multitasking to a whole new level by running two apps side-by-side with the Split Screen feature. Imagine you're working on a report in Google Docs while simultaneously researching facts on Safari. With Split Screen, you can compare, edit, and navigate without the hassle of toggling between apps.
2. Slide Over
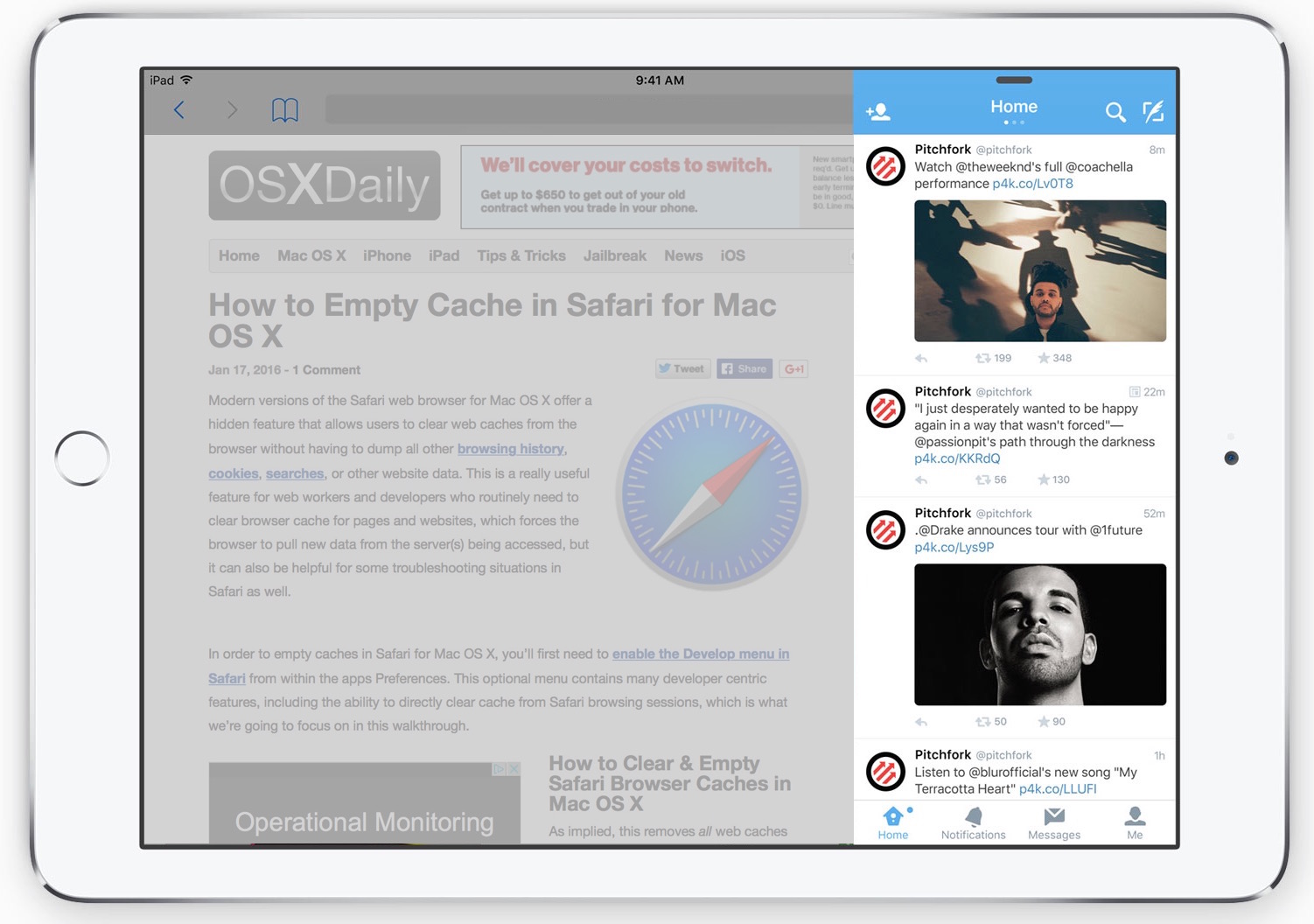
Image Source: OSX Daily
Need to reference a third app without exiting your Split Screen view? Slide Over has you covered. Simply drag the third app from the Dock onto the screen, and it will appear as a floating window. You can move this window left or right and interact with it independently!
3. Drag and Drop
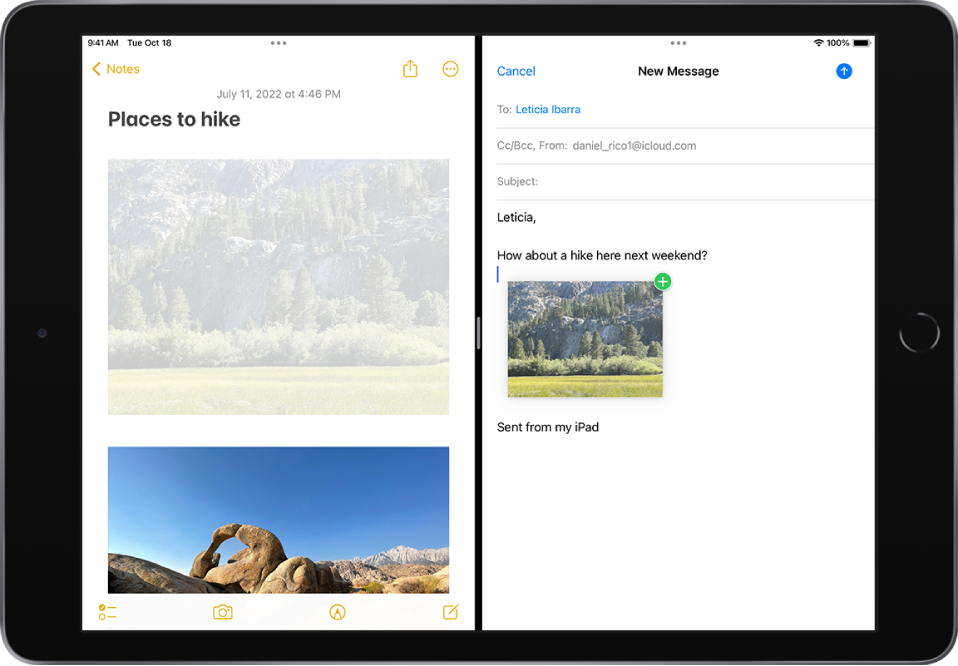
Image Source: Apple Support
If you've ever wanted to easily move text, photos, or files from one app to another, the Drag and Drop feature is your solution. No need for complicated copy-pasting; just touch and hold the element you want to move, then drag it to the target app. So easy!
4. Apple Pencil Screenshot

Image Source: MacRumours
Taking a screenshot has never been easier or more interactive. Simply swipe your Apple Pencil from the bottom corner of your iPad screen, and voila! A screenshot is captured. This feature is perfect for educators, designers, or anyone who needs to quickly capture and share what's displayed on their iPad.
5. Instant Markup

Image Source: TapSmart
Once you've captured that screenshot, Instant Markup lets you annotate it immediately. Tap on the thumbnail that appears, and you'll be given a variety of markup tools. Whether you need to highlight text, draw arrows, or add a signature, you can do it quickly and then save or share your marked-up screenshot directly from there.
6. Touchpad Mode
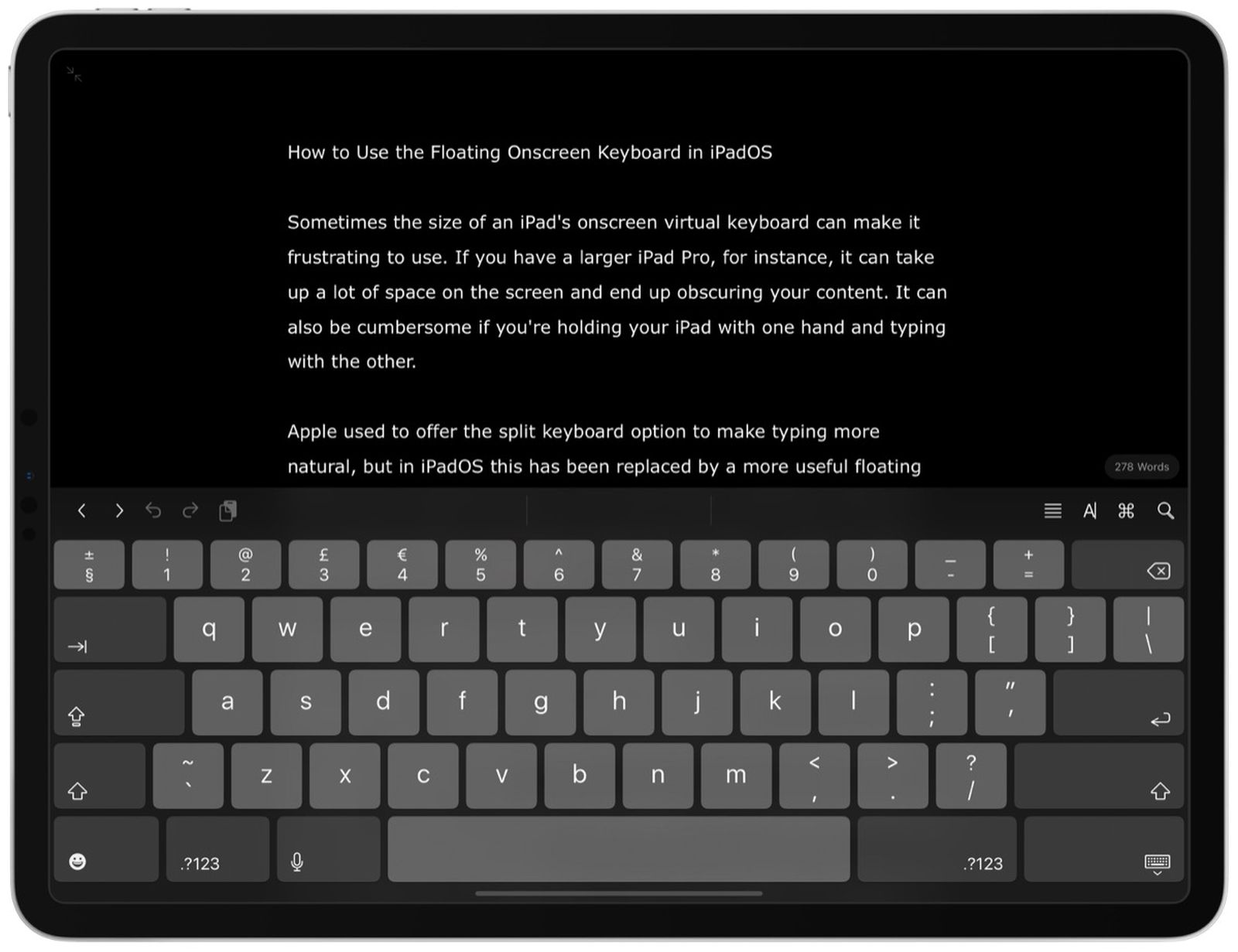
Image Source: MacRumors
Want to navigate text with precision? Hold down two fingers on your iPad’s virtual keyboard, and it'll transform into a touchpad. This allows you to accurately place your cursor, highlight text, or perform other detailed tasks without lifting your fingers from the screen.
7. Quick App Switch
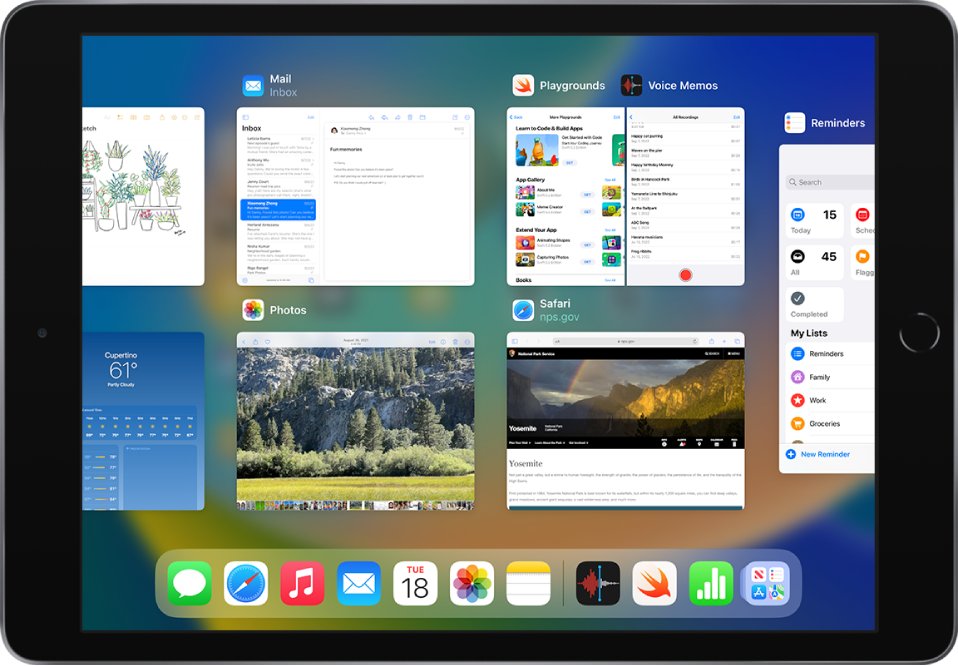
Image Source: Apple Support
Don't waste time navigating through menus to switch between your recently used apps. Swipe left or right on the Home Bar at the bottom of the screen, and you’ll cycle through your recent apps instantaneously. This is great for bouncing between tasks or just making your iPad experience more streamlined.
8. Faster Charging

Image Source: ESR case
Need to power up in a hurry? Switch your iPad to Airplane Mode to disable its wireless functions, and you'll find that it charges significantly faster. While you won’t be able to receive calls or messages, it’s a quick trick to get your device juiced up when you’re in a time crunch.
9. Quick Access Controls
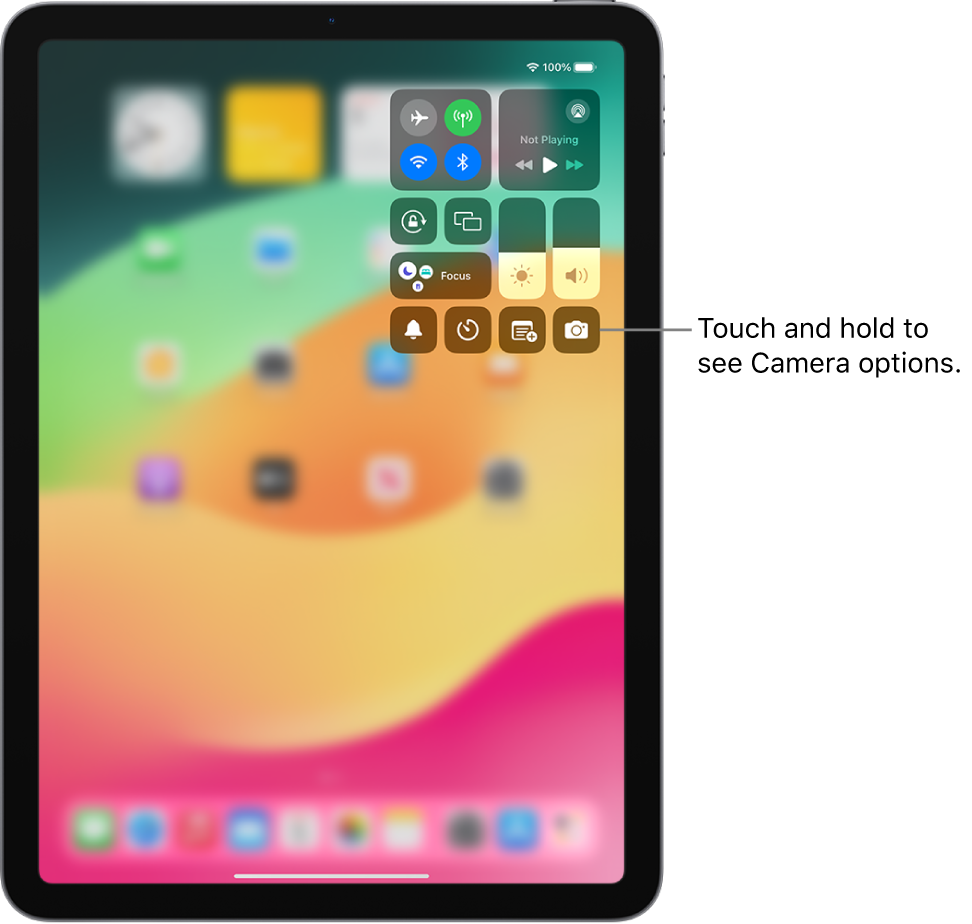
Image Source: Apple Support
Navigating through multiple menus to adjust essential settings like Wifi or Bluetooth can be a cumbersome task. But with the iPad's Control Center, just a simple swipe down from the top-right corner of your screen instantly reveals this handy menu, putting a range of settings and controls right at your fingertips.
10. Mouse Support

Image Source: TechRadar
Believe it or not, your iPad is compatible with a mouse. Navigate to Settings > Accessibility > Touch > AssistiveTouch, and enable it to pair your Bluetooth mouse. It gives you a more traditional computer-like experience, perfect for tasks that require fine-tuned control.
11. Hidden Calculator
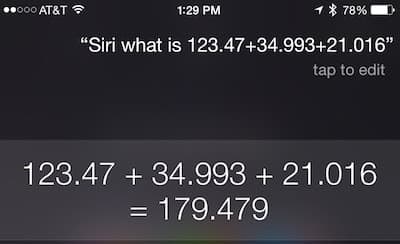
Image Source: MacSales.com
The iPad may not come with a pre-installed calculator app, but you're not out of luck. Simply activate Siri and ask your question—be it basic arithmetic or complex equations. Siri's capabilities go beyond simple calculations too; you can even ask for unit conversions, square roots, and more.
12. Measure App
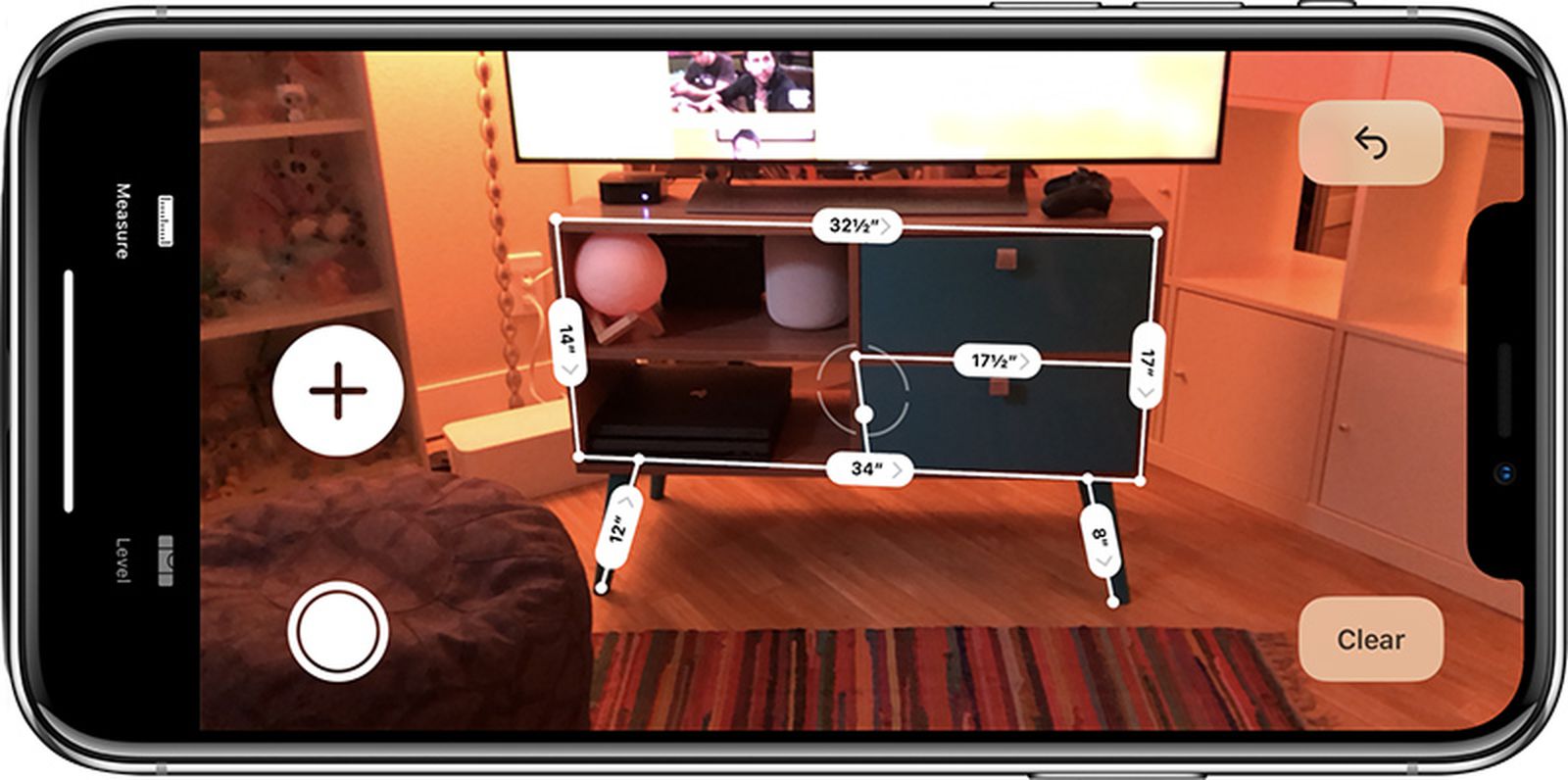
Image Source: MacRumors
Ever needed to measure the dimensions of a table, room, or any other real-world object? The built-in Measure app on your iPad utilizes augmented reality to give you accurate measurements. Simply point your iPad's camera at the object you wish to measure and follow the on-screen instructions.
13. Sign Documents

Image Source: Adobe
No need to print, sign, and scan documents anymore. With the Markup feature available in the Mail or Files app, you can sign PDFs directly on your iPad. Just open the document, tap the Markup icon, and use your finger or Apple Pencil to sign. It's secure, efficient, and eco-friendly, making it perfect for contracts, forms, or any official documentation requiring your signature.
14. Text Replacement
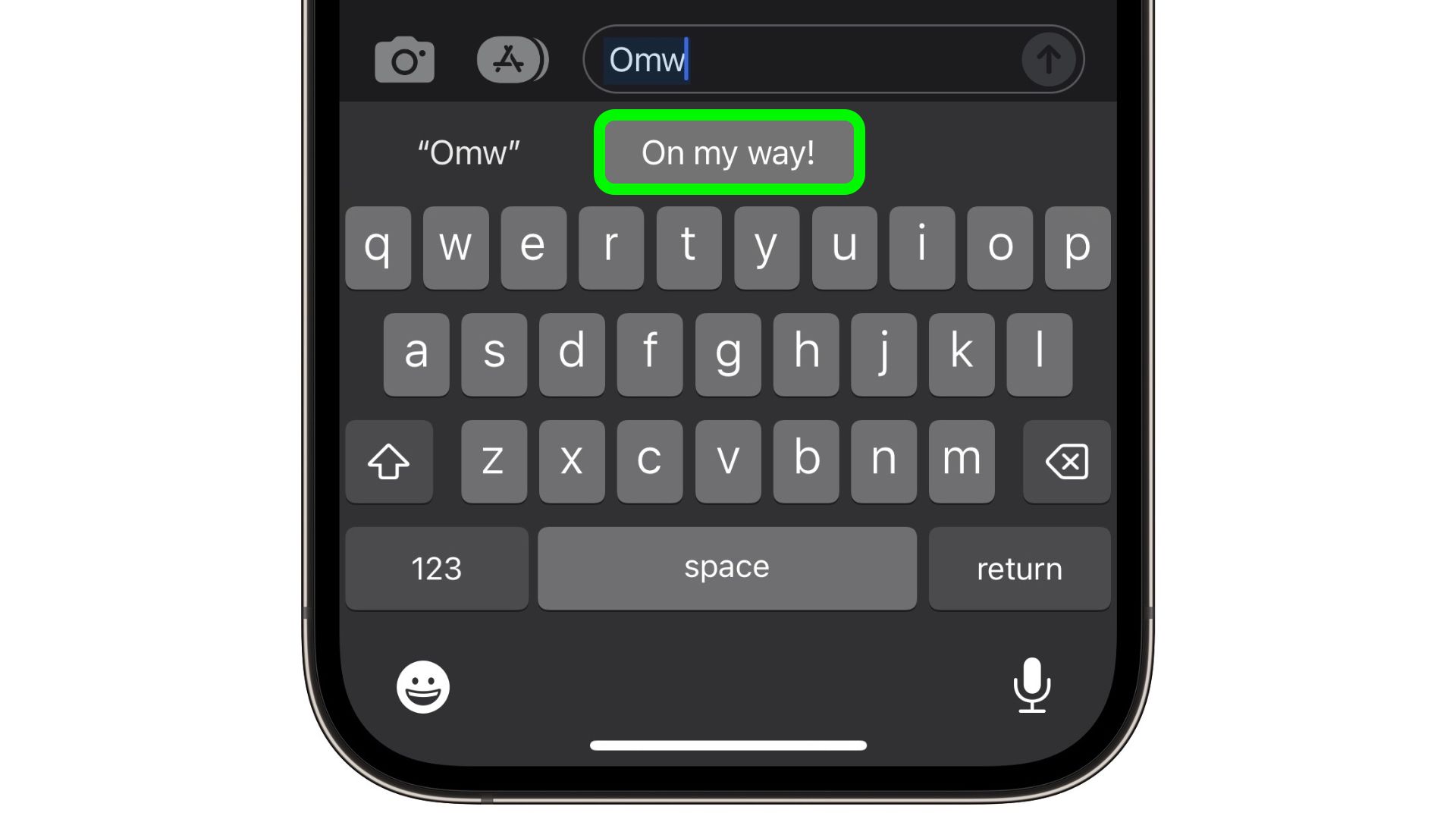
Image Source: MacRumors
Are you tired of typing out long phrases, email addresses, or technical jargon? Head to Settings > General > Keyboard and set up text shortcuts. Once you've configured these, your iPad will automatically replace your shorthand with the full text, saving you precious time and keystrokes.
15. Shake to Undo

Image Source: KnowTechie
We've all been there—accidentally deleting text or making an error while typing. Don't fret; just give your iPad a gentle shake to trigger the Undo option. A pop-up will appear, giving you the option to reverse your most recent action. It's a quirky but effective way to correct mistakes, saving you from the frustration of retracing your steps.
16. Floating Keyboard
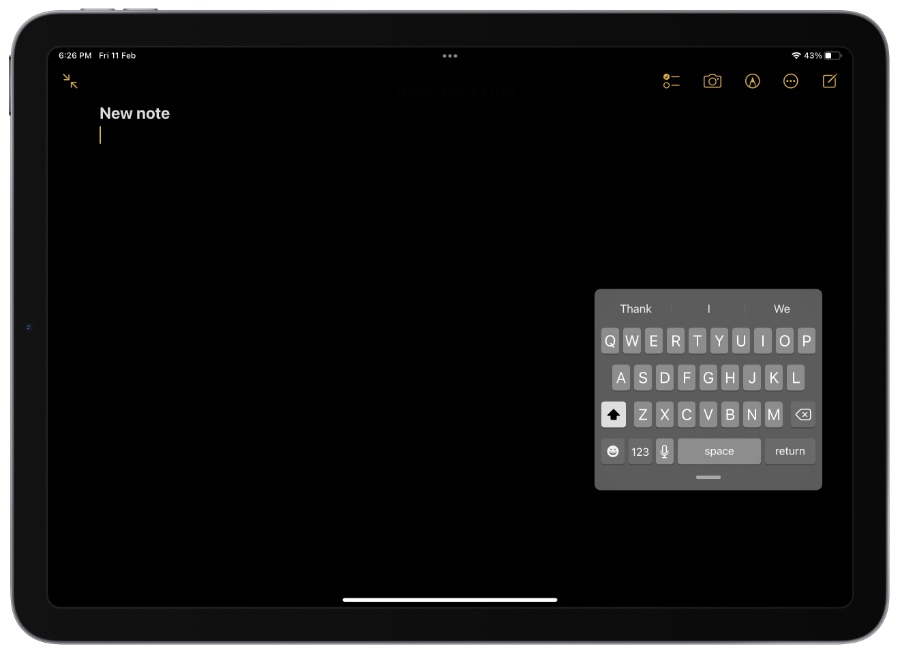
Image Source: iOS Hacker
If the traditional keyboard takes up too much screen space, try pinching it to activate the floating keyboard. This compact, moveable keyboard can be dragged anywhere on the screen, giving you more viewing area. It's especially useful for multitasking, letting you type while still having ample space to view other apps or content.
17. Dock Apps
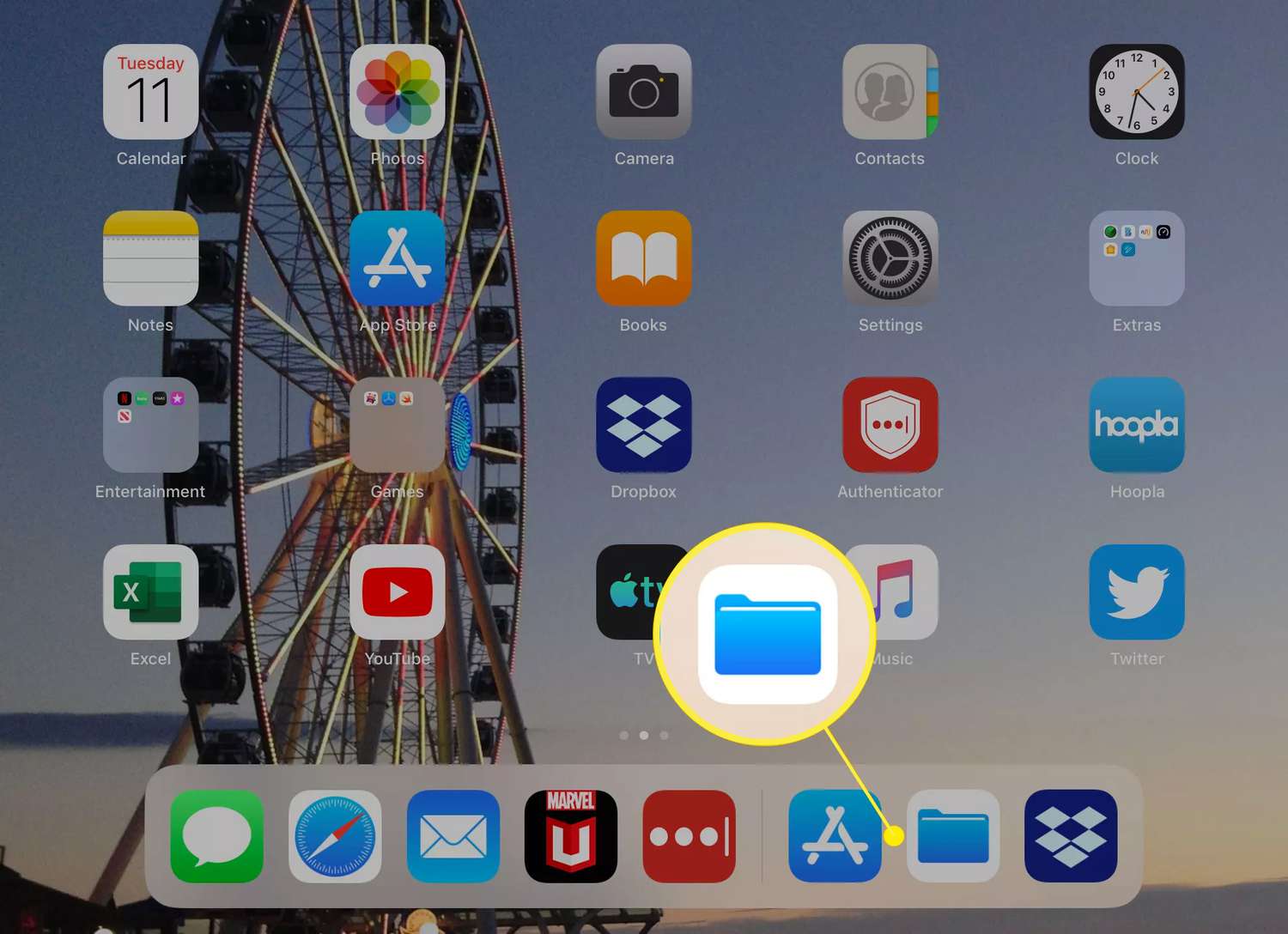
Image Source: Lifewire
Enhance your workflow by keeping your most frequently used apps in the iPad's dock. Simply drag and drop apps into this area, and they'll stay there for easy access. No more searching through pages of apps; everything you need is right at your fingertips. Customizing your dock is a small change with big benefits for daily use.
18. Siri Shortcuts
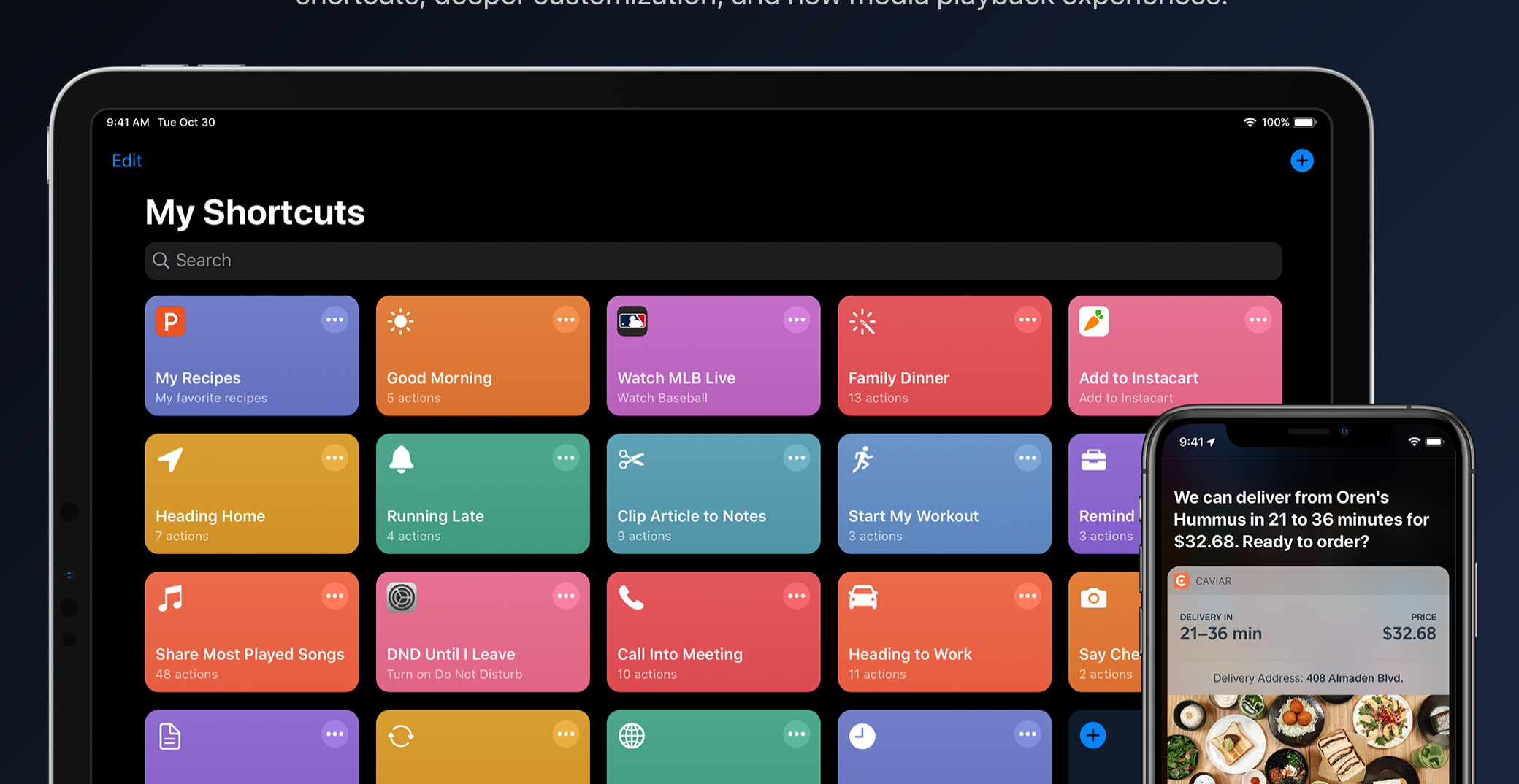
Image Source: TechCrunch
Automate mundane tasks by creating Siri Shortcuts. This feature lets you set up a sequence of actions across multiple apps that can be triggered by a custom voice command. For instance, you could set up a "Good Morning" routine that opens your favorite news app, plays a specific playlist, and sets your home lights—all with a single phrase.
19. FaceTime Attention Correction
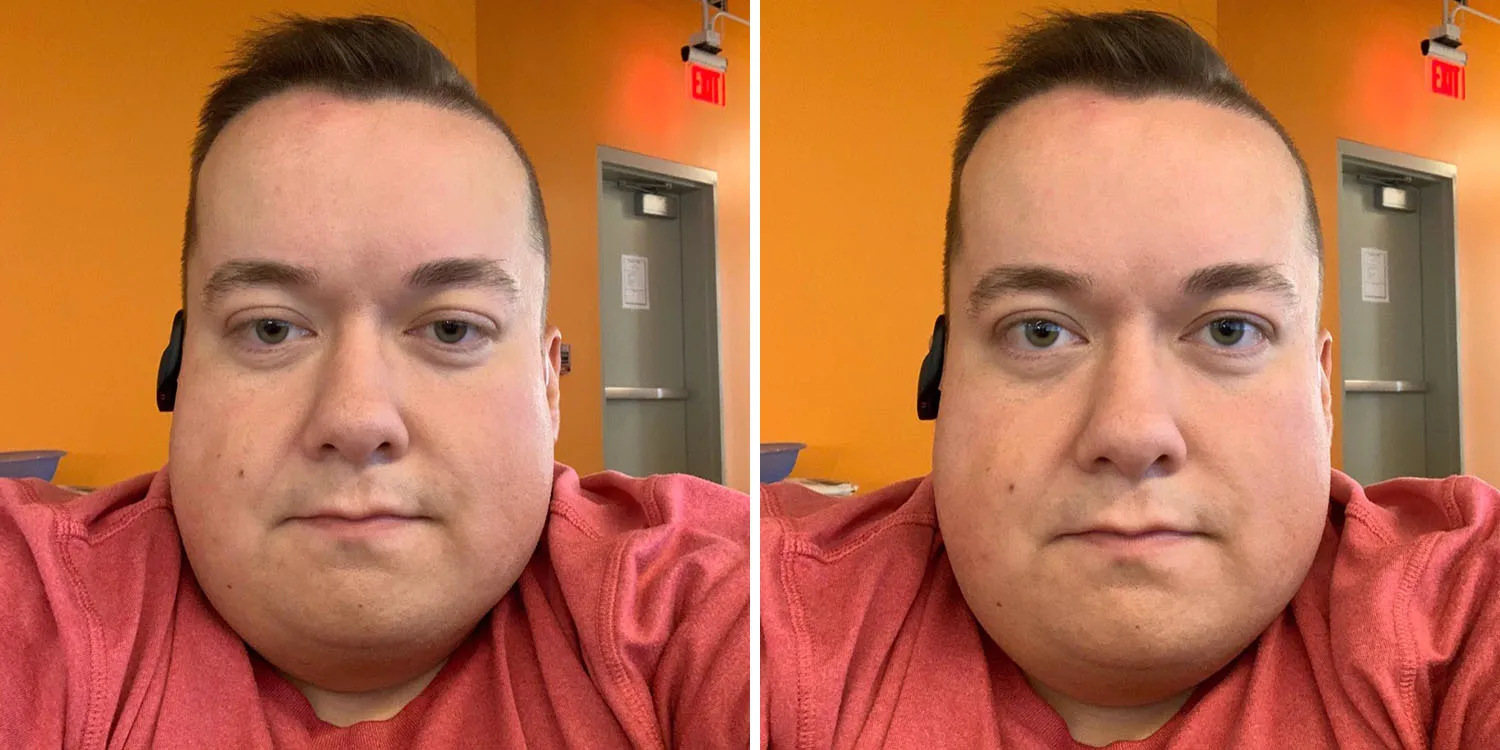
Image Source: 9to5Mac
Improve your FaceTime calls with the Attention Correction feature. This clever trick adjusts your eye contact in real-time, making it appear as if you're looking directly at the camera, even when you're actually looking at the screen. It enhances your video calls, making them feel more personal and engaging.
20. Dark Mode
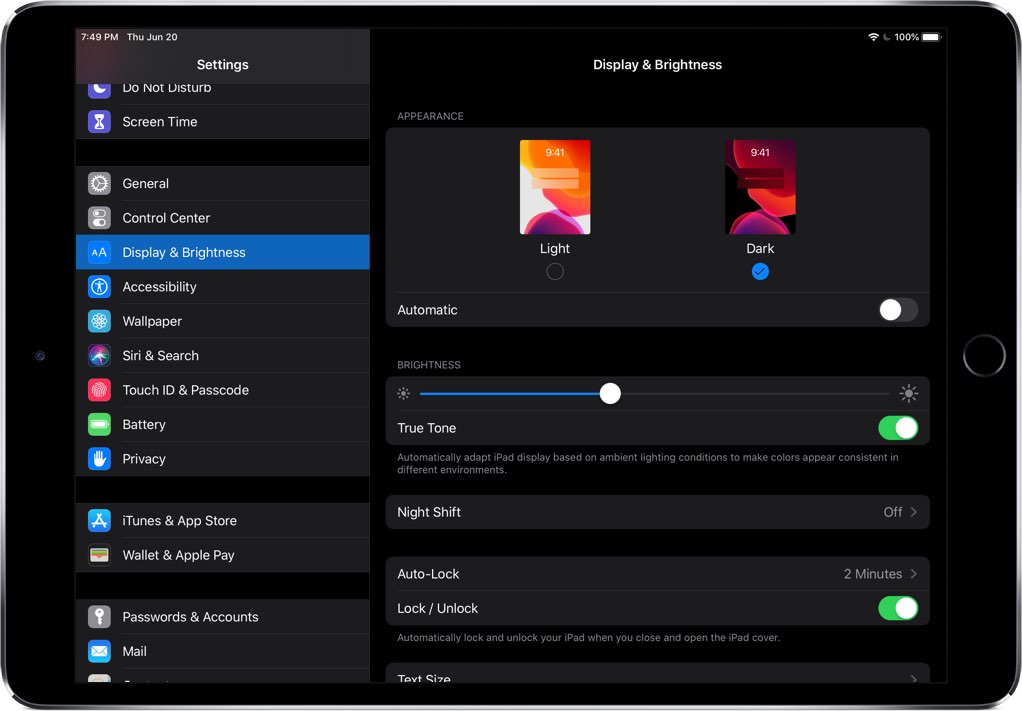
Image Source: iDownloadBlog.com
Reduce eye strain and increase battery life by switching to Dark Mode. This feature changes the appearance of your iPad's interface to a darker color scheme, which is easier on the eyes in low-light conditions. It's not just about comfort; many users find that Dark Mode enhances readability and focus, making it a smart choice for any time of day.
21. Scan Documents
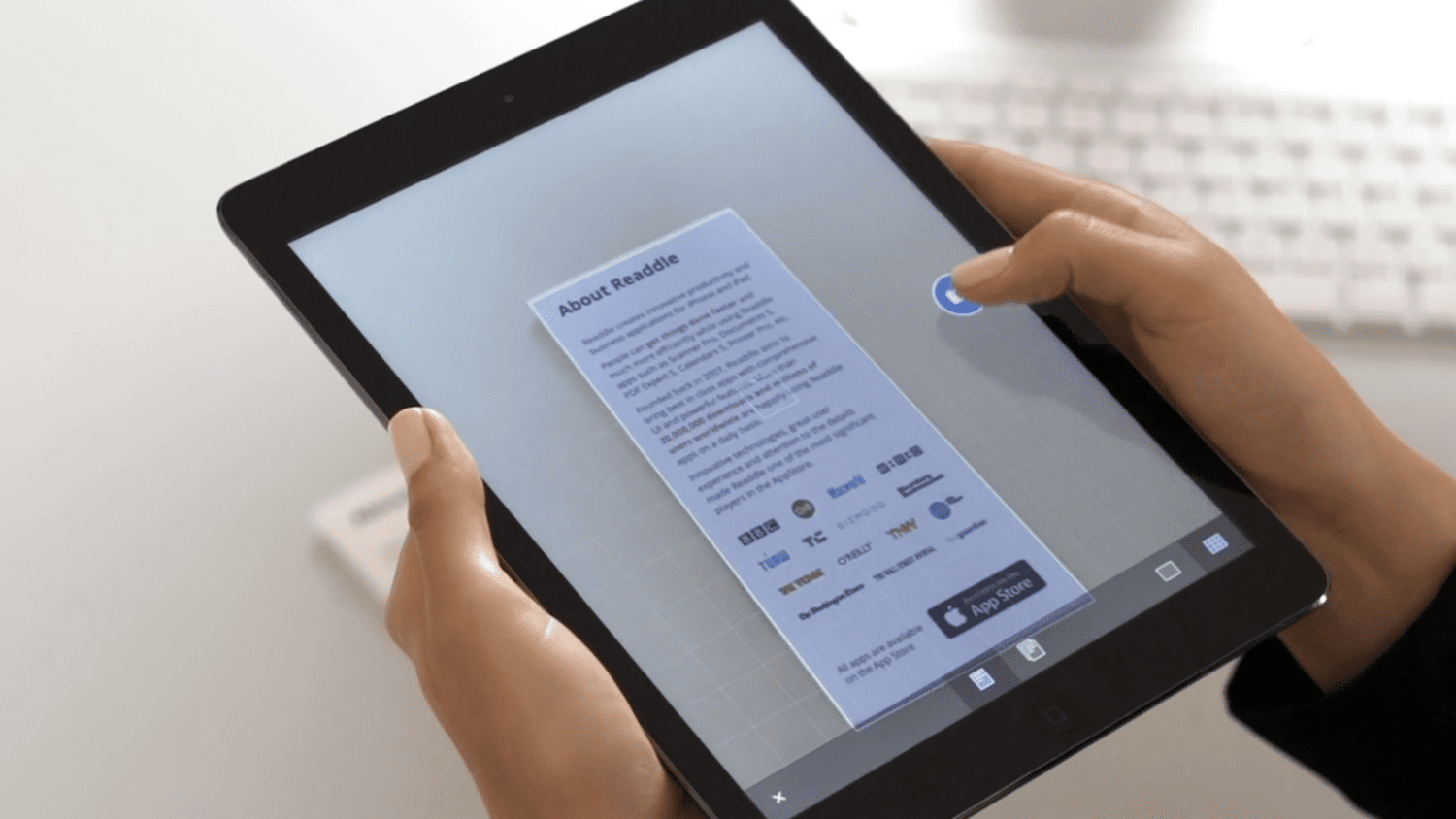
Image Source: Lifewire
Gone are the days when you needed a standalone scanner to digitize physical documents. With your iPad, you can easily scan documents using either the Camera app or the Notes app. Open the Notes app, create a new note, and tap the camera icon to select the "Scan Documents" option.
22. Magnifier
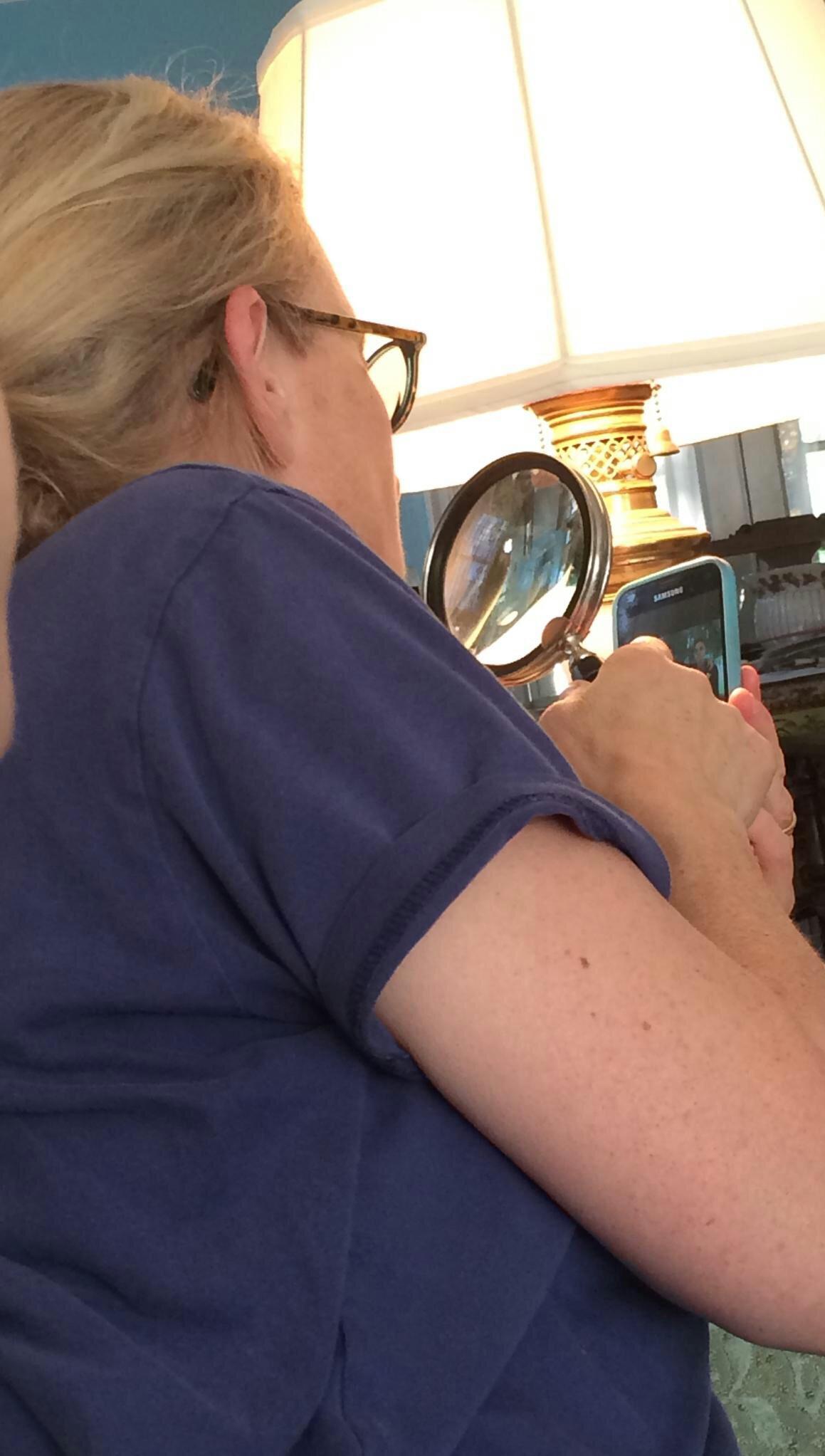
Image Source: Reddit
If you've ever struggled to read fine print or examine small details, the Magnifier feature on your iPad can be a lifesaver. By triple-clicking the side button, your device transforms into a digital magnifying glass. You can zoom in and out and even capture the magnified image.
23. Limit Ad Tracking
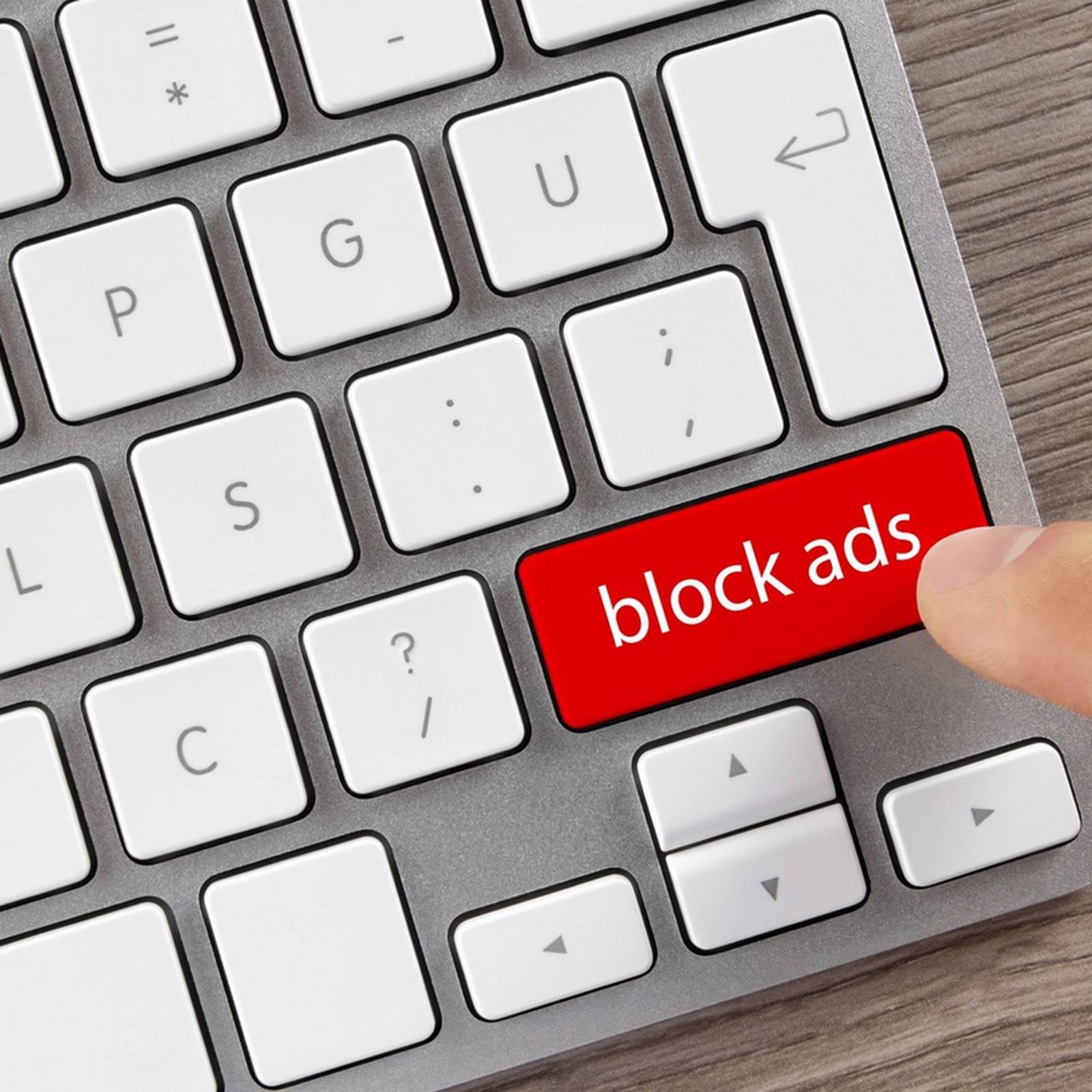
Image Source: The Irish Times
If you're concerned about privacy and don't want to be bombarded with targeted ads, head over to Settings > Privacy and enable the option to limit ad tracking. By doing this, you're reducing the ability for advertisers to target you based on your data!
24. Hotspot

Image Source: CNET
In a bind and need internet access for your laptop or another device? You can turn your iPad into a mobile hotspot if it has cellular data. Navigate to Settings > Personal Hotspot and toggle it on. This is incredibly handy for any situation where reliable Wifi isn't available. Just be mindful of your data usage!
25. Custom Fonts
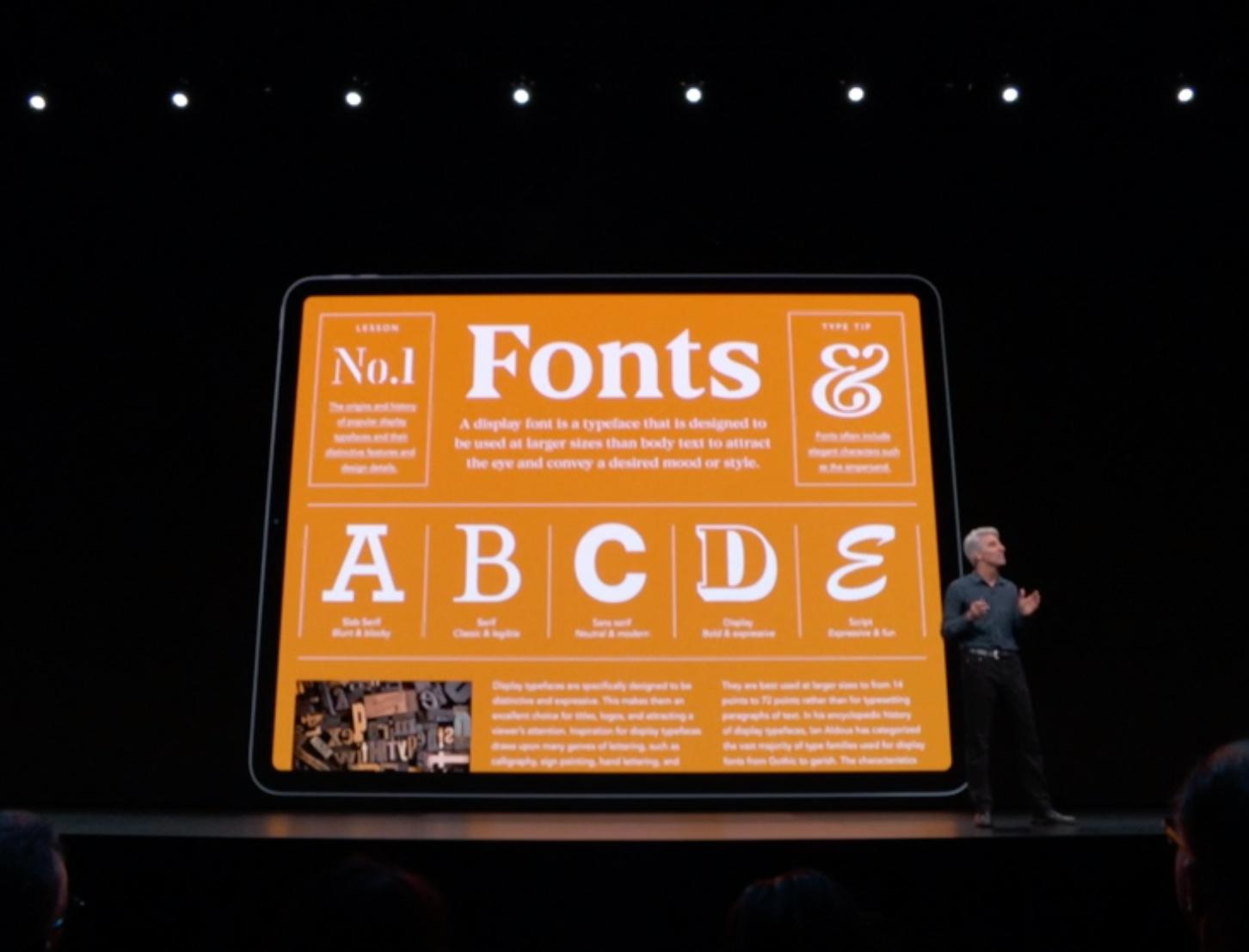
Image Source: Typography.Guru
Elevate your text-based projects by installing custom fonts on your iPad. Although the device comes with a range of pre-installed fonts, you can expand your typography options by downloading third-party apps like AnyFont or iFont. These apps allow you to install a variety of fonts that can be used in other apps!
26. Quick Type
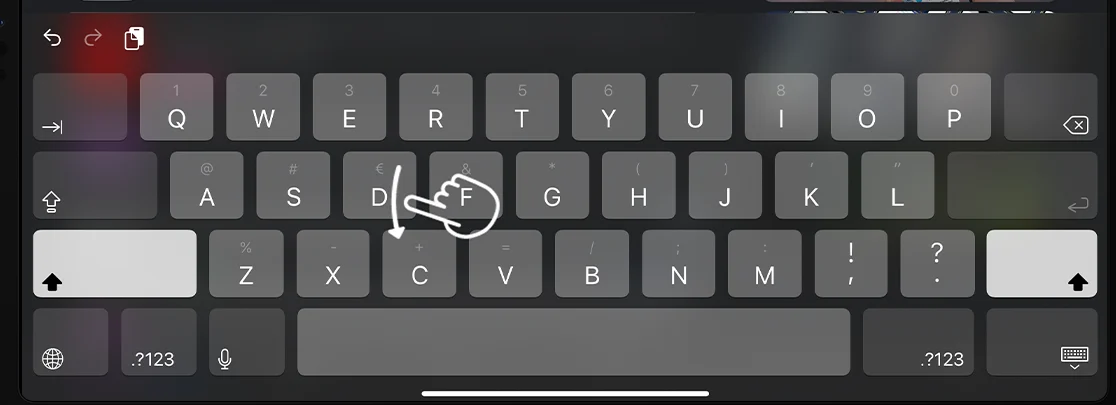
Image Source: appletips
Speed up your typing experience with the iPad Quicktype feature. This allows you to swipe from one letter to the next without lifting your finger, effectively forming words in one fluid motion. It's a faster and more efficient way to type, especially if you're using the device one-handed.
27. Screenshot Whole Page
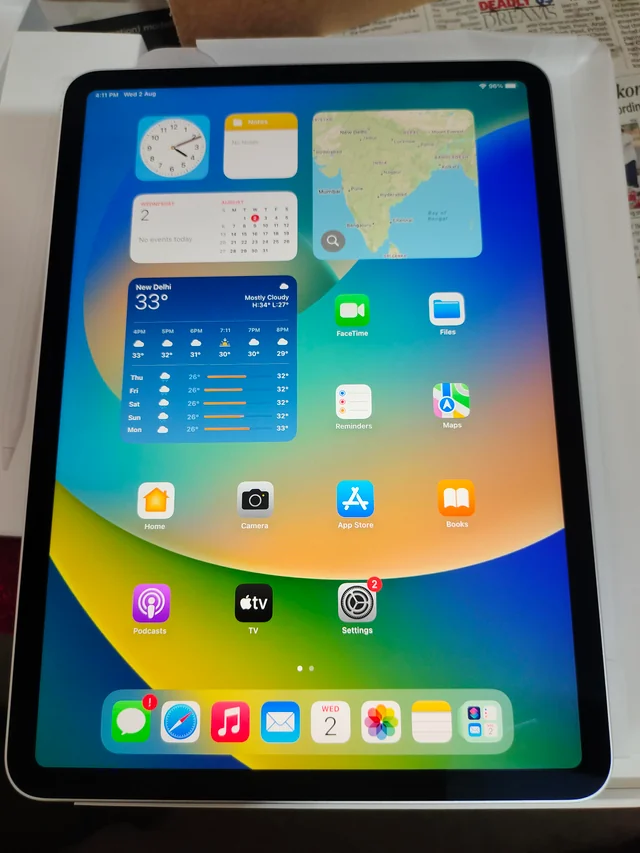
Image Source: Reddit
Capturing screenshots of an entire webpage is a breeze with your iPad. When you take a screenshot, tap the thumbnail that appears. You'll then have the option to capture the full page, converting it into a PDF. This is an invaluable tool for saving articles, recipes, or any webpage content for offline reading or future reference.
28. Emoji Keyboard
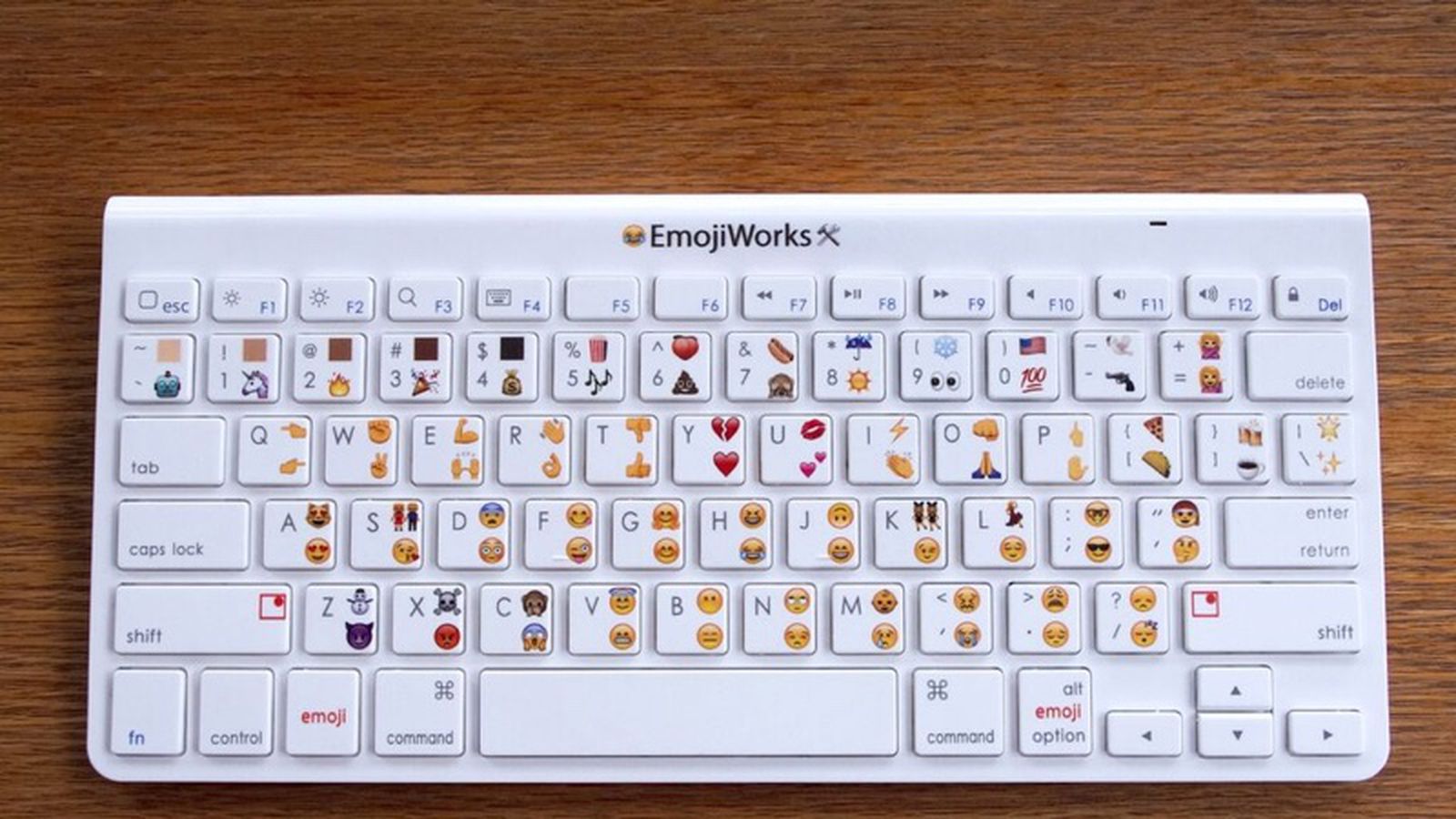
Image Source: MacRumors
Add some flair to your texts and emails with the Emoji keyboard on your iPad. By tapping the emoji button, you access not just smiley faces but a plethora of symbols, characters, and even small images like food, animals, and flags. It's a fun way to express yourself and add some personality to your digital communications.
29. Set App Time Limits
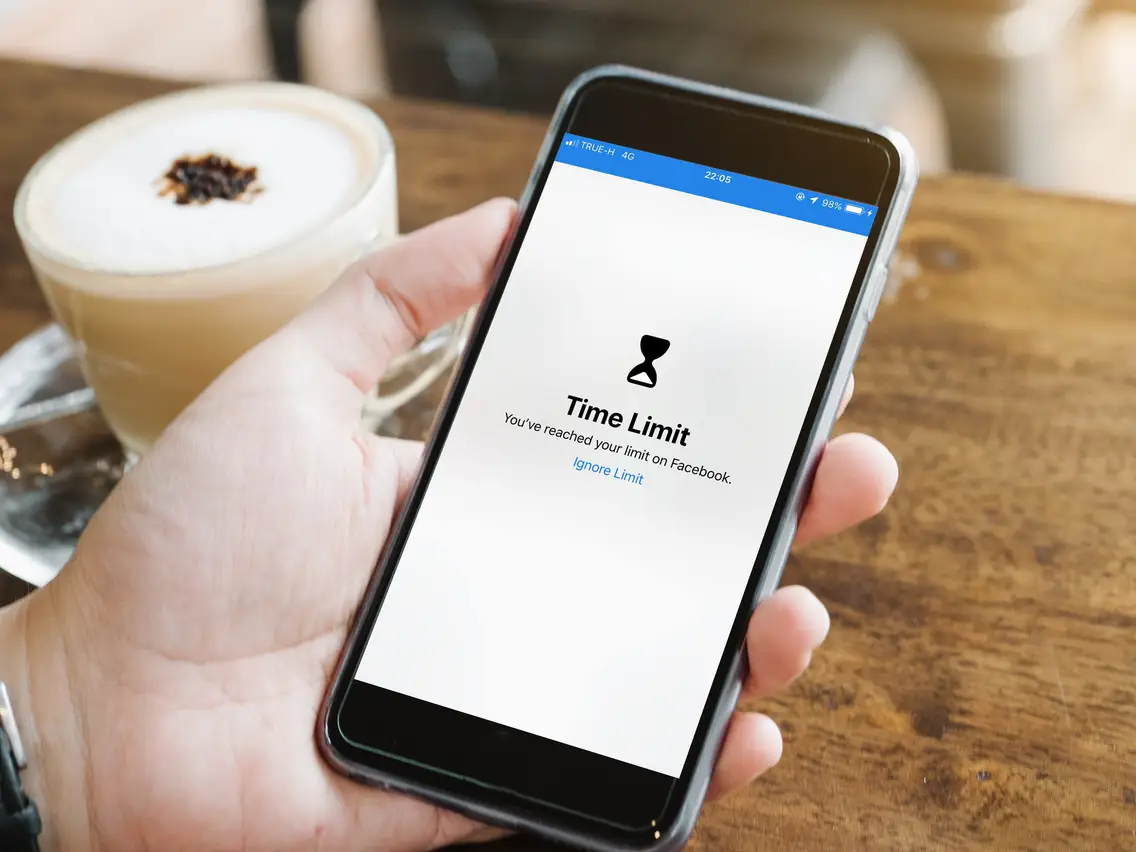
Image Source: Business Insider
If you're looking to manage your screen time more effectively, use the Screen Time feature to set daily or weekly limits on specific apps. Navigate to Settings > Screen Time to configure your app limitations. Once the time limit is reached, the app will be locked, serving as a helpful reminder to take a break or focus on other activities.
30. Customizable Control Center
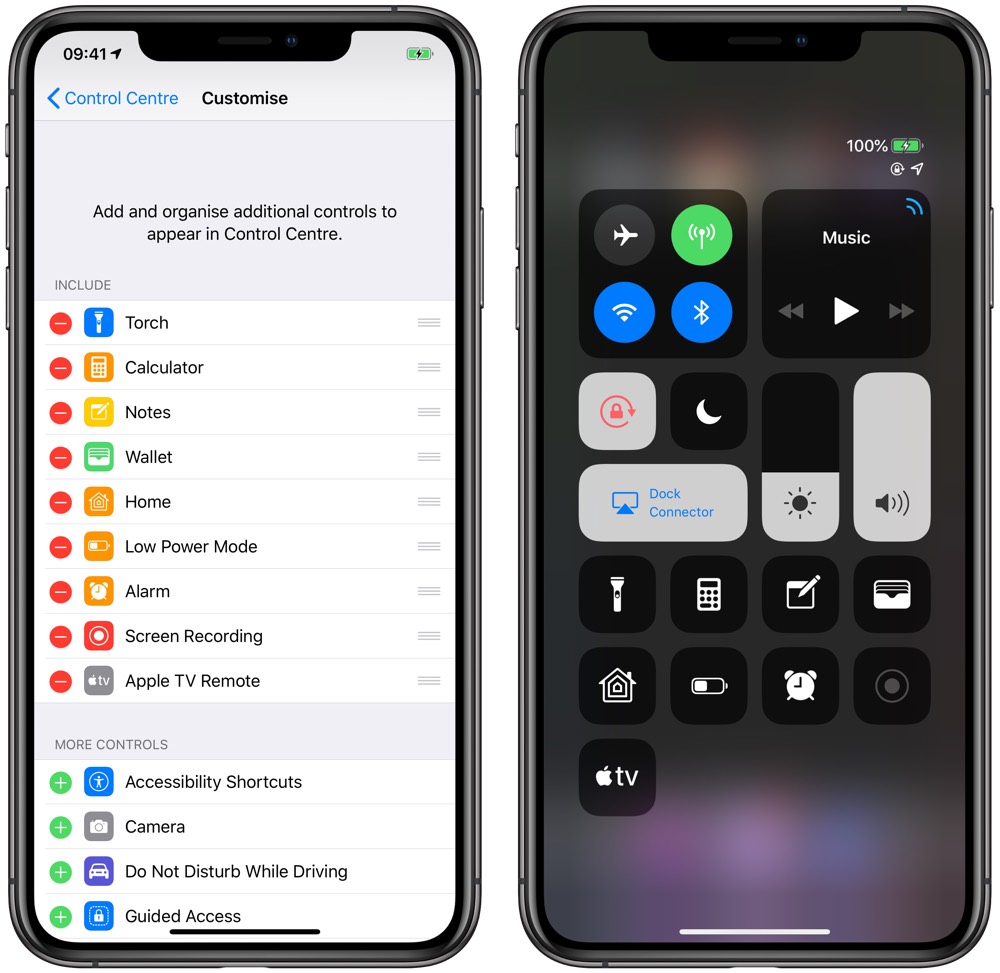
Image Source: The Sweet Setup
Make your Control Center work for you by customizing its options. Go to Settings > Control Center to add or remove various controls. Whether you want quick access to a voice recorder, home automation controls, or any other frequently used feature, you can set it up for easy access.